2 Easy Methods to Export IMAP Mailbox into PST for Outlook
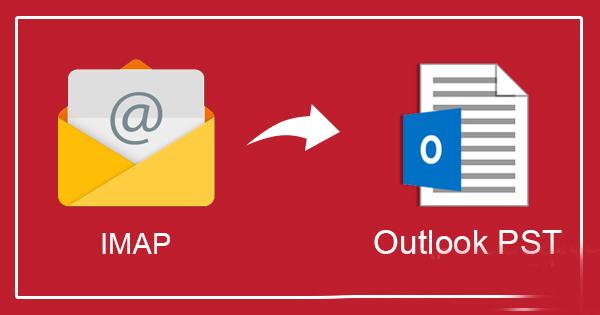
Strong 8k brings an ultra-HD IPTV experience to your living room and your pocket.
IMAP stands for Internet Message Access Protocol and is widely used by major email services. Email clients utilize IMAP to retrieve mailbox data from the server. Many email users, particularly those using Outlook, seek a straightforward and efficient method to export IMAP mailbox data to Outlook versions like 2010, 2013, 2016, and 2019. Outlook employs OST (Offline Storage Table) and PST (Personal Storage Table) file formats for data storage. In this discussion, we will delve into the techniques for exporting IMAP to PST files in Outlook 2019, 2016, 2013, and 2010, covering all aspects related to this process.
Why Export IMAP to PST File?
Exporting data in .pst format serves as a backup measure for data security, offering users a preventive step to safeguard their information. Storing data in .pst files enables users to bypass potential issues related to network connectivity and server connections, ensuring constant accessibility on the local disk or system. Additionally, .pst files provide users with the option of password protection, allowing for secure storage by setting passwords on the files.
How to Export IMAP Mailbox to PST File in Outlook 2021, 2019, 2016?
There are two methods available to export IMAP mailbox data in Outlook 2019/Outlook 2016 and other versions: manual and professional. In this section, we will discuss the manual method in detail.
Manual Method to Export IMAP Mailbox Data in Outlook:
To manually export IMAP mailbox data in Outlook 2013/Outlook 2016, you can follow the steps below:
• Install Outlook if you haven't already done so.
• Open Outlook and configure your IMAP account.
• Click on the "File" option located in the upper left corner of the Outlook window.
• In the drop-down menu, select "Open & Export" and then click on "Import/Export".
• The Import and Export Wizard will appear. Choose "Export to a file" as the action you want to perform and click "Next".
• Select "Outlook Data File (.pst)" as the file type and click "Next".
• Choose the specific mailbox or folders that you want to export and click "Next".
• Use the "Browse" button to select the destination where you want to save the exported data.
• Finally, click on the "Finish" button to start the export process.
By following these steps, you will be able to manually export your IMAP mailbox data in Outlook 2013/Outlook 2016.
Why do Professionals Avoid Manual Method?
The manual method of exporting IMAP mailbox data in Outlook does have some drawbacks and limitations. Here are some of the drawbacks associated with the manual method:
• Time-consuming process: The manual method can be time-consuming as it involves downloading the mailbox data, which can take a significant amount of time depending on the size of the mailbox.
• Technical expertise required: Executing the manual method requires technical knowledge and expertise. There is a chance of human error, which can lead to data loss or incorrect export of data.
• Compatibility issues: The manual method may not be compatible with all versions of Outlook. Certain versions may have limitations or may not support the manual export process.
• Lack of advanced options: The manual method may not provide advanced options like filtering, which can be useful for selectively exporting specific data. This means you may have to compromise with the results and export the entire mailbox data.
• Tedious and repetitive task: The manual method can be a tedious and repetitive task, especially if you need to export data frequently or for multiple mailboxes. It requires repeating the same steps over and over again.
Considering these drawbacks, it may be worth exploring professional methods or tools that offer more efficient and advanced options for exporting IMAP mailbox data in Outlook.
Using Third-Party Professional Tool: IMAP to PST
IMAP to PST offers a comprehensive solution for effortless exporting and restoring of mailbox data. Compatible with all IMAP-based email services, it streamlines the process of exporting multiple mailboxes quickly and efficiently. With backup and restore functionalities integrated into a single dashboard, users can seamlessly manage their data.
Key Features:
• Export multiple mailboxes of any size without hassle.
• Utilize the advanced default incremental option to resume processes in case of interruptions, ensuring data integrity and eliminating duplicates.
• Benefit from filtering options based on date range and folder name for precise data management.
• Set size limits for resultant .pst files, with automatic splitting when the limit is reached.
• Schedule backups effortlessly using the scheduler feature.
• Compatible with all versions of the Windows Operating System.
• Operates on a job-based process, allowing for concurrent execution of multiple tasks, thereby optimizing time efficiency.
Professional Method to Export IMAP Mailbox Data in Outlook PST:
• One of the standout features of IMAP Backup and Restore is its user-friendly graphical user interface (GUI). Even users without technical expertise can effortlessly export IMAP mailbox data to Outlook PST. Below is a detailed explanation of the entire process for better understanding.
• Install and launch the IMAP to PST Backup and Restore software.
• Navigate to the Backup Directory and specify the name and path for the backup directory where your IMAP mailbox data will be saved.
• Next, create a backup job by providing the Email Address, Password, and Server Address in the mailbox selection. If using a proxy, tick the box next to the proxy option and provide the necessary details.
Wrapping up:
We've compared both manual and professional methods for exporting IMAP to PST file format. It's evident that the manual approach entails numerous drawbacks and limitations that no professional would prefer. On the other hand, professional tools offer fast and effective processing, along with advanced features.
The demo version allows processing of the first fifty items per folder. Download the demo version today to experience its features firsthand.
Note: IndiBlogHub features both user-submitted and editorial content. We do not verify third-party contributions. Read our Disclaimer and Privacy Policyfor details.


