4 Easy Methods to Clean Up Duplicate Emails in Outlook
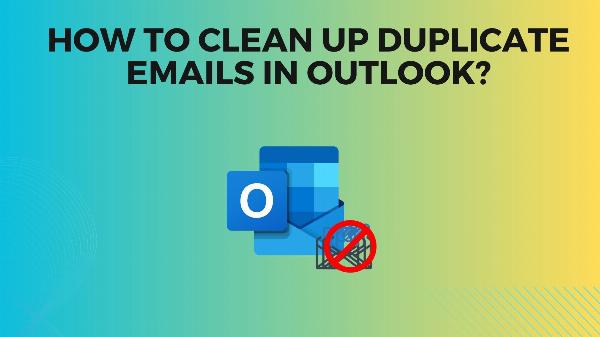
Strong 8k brings an ultra-HD IPTV experience to your living room and your pocket.
In this post, we will explain how to clean up duplicate emails in Outlook, such as email messages, contacts, tasks, and other items. It also included the best approach to removing the duplicate email in Outlook. Finally, we present the details of the safe and verified option of eliminating redundancies with the help of Email Duplicate Remover.
Why Do We Need to Remove Duplicate Emails In Outlook?
- Duplicated email creates confusion between read and unread messages.
- It increases the Outlook data file size unnecessarily.
- You must pay more for the additional data storage to store the data.
- Duplicate emails create a performance lag in the system.
- Finding specific emails becomes more challenging when your inbox is duplicated.
- Multiple copies of the same email can make your inbox appear overcrowded and disorganised.
Manual Approaches To Clean Up Duplicate Emails Using Outlook
There are various methods to clean your Outlook emails. Using these methods, users can easily delete duplicate emails in Outlook.
Method 1: Remove Duplicates In Outlook Using The Built-In Clean-Up Tool
- First, Open your system, go to the location where your Outlook application is stored, and click on it to open.
- Next Choose the folder you have duplicate emails in for instance, Inbox or Sent Items.
- Now move down to the “Home” and click on the “Clean Up” option.
- After that, on the Clean Up Folder option, choose the folder.
- Click on Clean Up to start the process of removing the duplicate emails.
Note: If an important email is removed, you can easily retrieve that email from the deleted items folder.
Method 2: Removing Duplicate Emails In Outlook Using The Preview Mode
In this method, you have to preview the email and delete the messages manually according to your choice.
- First, open Outlook and change the view mode of Outlook to “Preview” mode.
- Now In the “View Settings” menu, tap on the Columns button and click on the header of the desired column.
- Then click on the “Sort” button to sort the messages by the categories.
- Users click on the OK button located in the “Advanced View Settings” dialog box to continue with the sorting settings.
- Now the messages are displayed with sorted parameters and you can select and delete duplicates.
Method 3: Remove Duplicate Outlook Emails Using The Import/Export Option
This method is used to delete duplicate emails from a small PST file. In this method, you cannot store the deleted duplicate emails separately. Here are the steps to use this method correctly.
- First, go to File > Open & Export > Import/Export button.
- Now you have to choose the export to a file option and then tap Next.
- Then click on "Outlook Data File" and Next.
- Select the folder to export in the "Export Outlook Data File" window, and click the Next button.
- Now determine the name and location of the PST file, choose "Do not export duplicate items" and click Done.
- Make a new folder and move the messages to it and then go to File > Open & Export > Import/Export again.
- Now, please, click the ‘Import from another program or file’ checkout and then proceed to click on the ‘Next’ button.
- Select the PST file that you want to convert, and click the Next button. Then use the checkbox “Do not import duplicates” and click on Next.
- Lastly, delete the folder that you created after you transfer the original messages.
Drawbacks of Using The Manual Solution to Remove Duplicate Emails from Outlook
- The process of removing emails manually is very time-consuming and requires a lot of technical skills.
- Not every duplicate email is removed sometimes displays an error like “No messages were cleaned,” and then you have to delete emails one by one.
- You can't even determine the number of duplicate emails using these methods.
- There is a risk of accidentally deleting important emails if they are mistaken for duplicates.
Method 4: Clean-Up Duplicate Emails in Outlook Using Expert Suggested Tool
After attempting all the manual methods and still being unable to clean up your Outlook, use the SysTools Outlook Duplicate Remover Tool. one of the best tools to remove duplicate items from your Outlook. Easily de-duplicate your Outlook emails, contacts, journals, calendars, etc.
- First, Download and install the software on your system.
- Now, choose the “Duplicate Option” such as Within Folder or Across Folder.
- Choose the Destination location to save the duplicate free Outlook data file.
- From the Select Item Types option, choose the Tasks option.
- Now, choose the Action setting that you want to apply to duplicates.
- At last, click on the Next button to start the process of de-duplication.
Benefits of using a professional tool
- During the clean-up procedure, this application will be able to maintain your folder hierarchy as well as the metadata.
- This tool allows you to delete duplicate data from your Outlook account using choices such as BCC, Subject, Cc, Start Date, Body, and many more.
- Option to put your removed emails in different folders and marks like you can store it in the Deleted Item Folder, Move to Folder, Put Flag, and Mark as Expire, etc.
Conclusion:
In this blog, we have discussed a major concern about PST files. Every user wants to clean up duplicate emails in Outlook so we have explained the best methods to remove duplicates from Outlook. user can choose any of these methods to maintain and organise their Outlook and create a space for the new emails.
Note: IndiBlogHub features both user-submitted and editorial content. We do not verify third-party contributions. Read our Disclaimer and Privacy Policyfor details.


