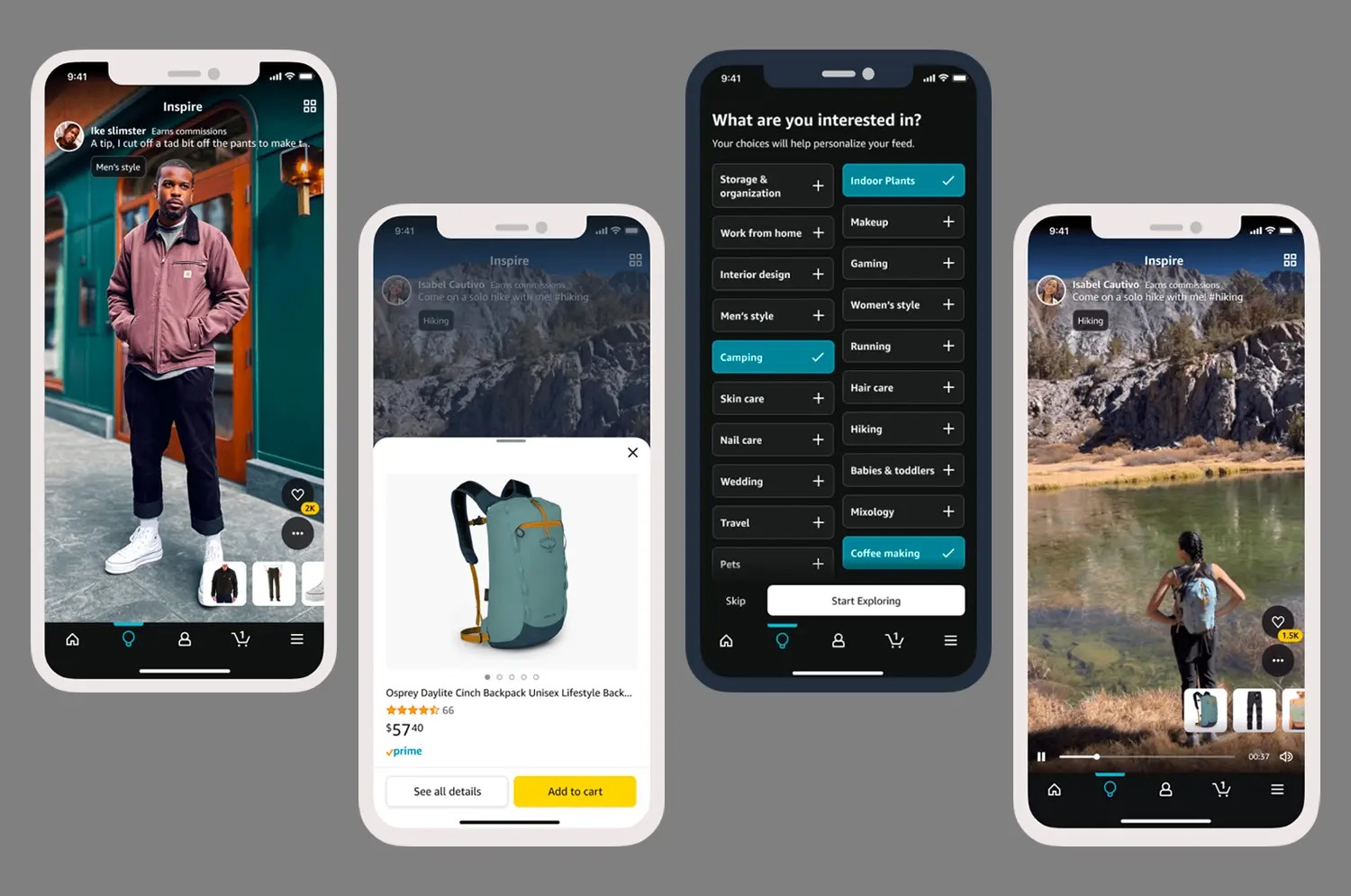9 Touch Gestures Every Touchscreen Desktop User Should Know

Strong 8k brings an ultra-HD IPTV experience to your living room and your pocket.
The desktop touchscreen has come out of the future. A smooth and simple way to communicate with your computer—it's a quickly developing reality. Touchscreen desktops offer a completely new level of control—your fingertips—even though the conventional mouse and keyboard combination has been useful to us.
It can initially seem intimidating to go from clicks to swipes. So do not be alarmed, fellow explorers of desktops! Navigating your touchscreen desktop with ease and unlocking a more efficient workflow only requires a few keystrokes.
These nine touch gestures will make you a seasoned pro and take you from a touchscreen desktop novice to:
9 Touch Gestures Every Users Should Know
1. Two Finger Scroll Form
The days of continuously moving the mouse cursor across the scroll bar are long gone. For desktop touchscreens, the two-finger scroll is a basic motion. To move vertically, just place two fingers on the screen (anywhere inside a scrollable region) and slide them up and down. Similar to two-finger motion, but left or right sliding is used for horizontal scrolling.
When scrolling using this gesture instead of a mouse, it feels wonderfully natural and provides superior precision. Have a long piece of paper that you need to swiftly scan through? You can launch yourself down the page with a two-finger flip upward.
2. Easily Enter and Exit
The ability to zoom in and out of documents, web pages, and images is another crucial function. This is the usefulness of the pinch-to-zoom gesture. To magnify the content beneath your fingertips, place two fingers on the screen and pinch them together to zoom in. Just widen out your two fingers to zoom out.
Designers, photographers, and other visual media workers will find this gesture especially helpful. You can easily and quickly change the amount of detail you're viewing using it.
3. Using the Three-Finger Swipe
The three-finger swipe gesture makes it easy to multitask on an all-in-one touchscreen desktop. Envision all of your windows open, arranged in front of you like a deck of cards. To bring up this view, just use three fingers to slide upwards on your touchscreen. This will provide a thumbnail version of all the programs you presently have open.
You can easily navigate between open windows and rapidly switch between tasks by using three fingers to swipe left or right. You can dismiss the view and go back to your current window by using three fingers to swipe upwards once more.
4. Four-Finger Swipe
Do you need to swiftly access your desktop widgets or icons? You can make friends with the four-finger swipe motion. All you have to do is use four fingers to swipe downward on your touchscreen, and presto! Your desktop will become instantly visible again, along with any open windows that are covering it.
You can swipe upward again with four fingers to return to your previous window configuration. This is a great approach to accessing desktop objects.
5. Tap and Hold: The All-Inclusive Right-Touch
An alternative to the conventional mouse right-click action is the tap-and-hold motion. To use any object on the screen, just press and hold it for a little while. Usually, this will cause a context menu to appear with options exclusive to that item.
A menu with the ability to open, copy, delete, or rename a file, for instance, will appear when you tap and hold on it. This is a very flexible gesture that works with many different components on your touchscreen desktop.
6. Tap and Drag with Two Fingers: Simple Drag and Drop
The two-finger drag and tap motion makes light work of the task. Like a tap-and-hold, you can tap on an object with two fingers and hold it for a short while.
The distinction? The item will go into a "drag" state as opposed to displaying a context menu. To use the item, just glide your two fingers across the screen; it will follow your touch. Once you've reached the desired spot, let go of your fingers, and the object will drop into its new placement.
7. Using Three Fingers to Call Up the Action Center
On your touchscreen desktop, the action center serves as a central location to quickly access system functions and quick settings. Although there's usually a taskbar button to access it, the three-finger touch gesture is a more natural way to do it.
To open the action center, just tap it three times anywhere on the screen (not on the taskbar). Usually sliding out from the right side of your screen, this offers settings for brightness, volume, and Wi-Fi connectivity.
8. Using Your Four Fingers to Tap to Open Apps
Are you fed up with having to look for icons or go through menus to open your favorite apps? For precisely this reason, the four-finger touch gesture provides a shortcut. It should be noted that certain touchscreen PCs may need to have this feature enabled in their settings.
All you have to do to open an application is configure this gesture and then tap four fingers anywhere on the screen. Depending on your preferences, this might be a list of your frequently used apps, or it could work with the search feature built into your operating system.
9. Swipe from the Side to Show Off Notifications and Task Views
There are hidden gems around the boundaries of your touchscreen desktop! Generally, you swipe inward from the left edge of the screen to access the task view feature. This lets you quickly flip between all of the apps that are currently open by displaying a visual summary of them.
It is, however, frequently possible to access the notification center by making an inward swipe from the right side. Notifications, system messages, and updates from different apps are shown in this section.
Final Thoughts
You can go from having a functioning touchscreen desktop to having an amazing one by learning these nine touch gestures. These simple motions will improve productivity, optimize efficiency, and let you get the most out of your touchscreen computer environment. So confidently go forth and explore the world of touch!
Note: IndiBlogHub features both user-submitted and editorial content. We do not verify third-party contributions. Read our Disclaimer and Privacy Policyfor details.