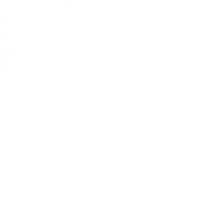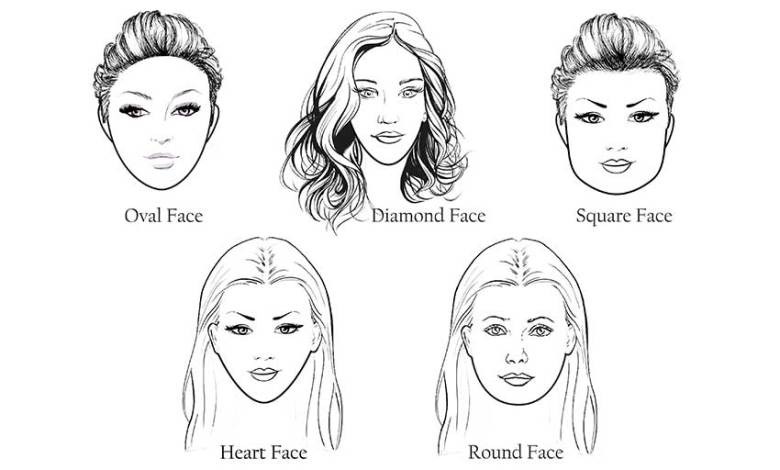Can You Connect A PS5 To A Laptop

Strong 8k brings an ultra-HD IPTV experience to your living room and your pocket.
Want to ditch your TV and game on a bigger, more versatile display? The good news is, connecting your PlayStation 5 to your laptop screen is absolutely possible, although the method isn't as straightforward as simply plugging in an HDMI cable. This article will guide you through the different ways you can enjoy your favorite PS5 games on your laptop. let's explore can you connect a ps5 to a laptop
Understanding the Limitations: Direct HDMI Connection
The first thing to understand is that most laptops do not have HDMI input ports. Typically, a laptop's HDMI port is designed for outputting video to an external display, not for receiving video from a device like a PS5. So, directly connecting your PS5 to your laptop via HDMI will likely not work for gaming. Your laptop screen won't recognize the PS5 as a video source.
The Remote Play Solution: Gaming Without a Direct Connection
The primary method for playing PS5 games on your laptop screen is through Sony's official "Remote Play" feature. This ingenious system allows you to stream your PS5 gameplay over your home network to a compatible device, including your laptop. Here's how to get started:
Setting Up Remote Play on Your PS5
Enable Remote Play: Turn on your PS5 and go to Settings. Navigate to System, then Remote Play, and enable the "Enable Remote Play" option.
Link Your Device: In the Remote Play settings, select "Link Device." This will display a code that you'll need later.
Stay Connected: For the best experience, it's recommended to connect your PS5 to your router via an Ethernet cable. This provides a more stable and faster connection than Wi-Fi.
Installing and Configuring Remote Play on Your Laptop
Download the Application: On your laptop, go to the official PlayStation website and download the PS Remote Play application for your operating system (Windows or macOS).
Install the Application: Follow the on-screen instructions to install the Remote Play application.
Launch and Sign In: Open the Remote Play application. You'll be prompted to sign in with your PlayStation Network account. Make sure it's the same account you use on your PS5.
Connect to Your PS5: The application will search for your PS5 on the network. If it doesn't find it automatically, you can manually enter the code displayed on your PS5 screen (from the "Link Device" step).
Pair Your Controller: You can connect your DualSense controller to your laptop via a USB cable or Bluetooth. Follow your laptop's instructions for pairing Bluetooth devices.
Optimizing Your Remote Play Experience
Strong Network Connection: A stable and fast Wi-Fi or Ethernet connection is crucial for smooth, lag-free gameplay.
Laptop Specifications: While Remote Play isn't overly demanding, a decent processor and sufficient RAM will contribute to a better streaming experience.
Close Proximity: Keep your laptop and PS5 relatively close to your router for a stronger Wi-Fi signal if you're not using Ethernet.
Adjust Video Quality: Within the Remote Play application settings, you can adjust the video quality and frame rate to match your network capabilities. Lowering these settings can help reduce lag if you're experiencing issues.
Alternative Solutions: Capture Cards (More Complex)
While Remote Play is the most common and user-friendly method, another way to display your PS5 gameplay on your laptop is by using a capture card. This is a more complex setup and generally favored by content creators who want to record or stream their gameplay.
A capture card acts as an intermediary device. You connect the PS5's HDMI output to the capture card's input, and then connect the capture card to your laptop via USB. The capture card then transmits the video signal to your laptop, where you can view it using the capture card's software.
This method offers lower latency than Remote Play in some cases and allows for recording and streaming, but it requires purchasing additional hardware and configuring the capture card software.
Conclusion
While you can't directly plug your PS5 into your laptop's HDMI port for gaming, Sony's Remote Play feature provides an excellent way to enjoy your PlayStation 5 games on your laptop screen over your home network. By following the simple setup steps and ensuring a stable network connection, you can easily expand your gaming horizons beyond your television. For those seeking more advanced options like recording and streaming, a capture card offers a viable, though more intricate, alternative. So, go ahead and level up your laptop and enjoy your PS5 games in a new way!
Note: IndiBlogHub features both user-submitted and editorial content. We do not verify third-party contributions. Read our Disclaimer and Privacy Policyfor details.