Converting MBOX to PST: A Complete Guide for Novices
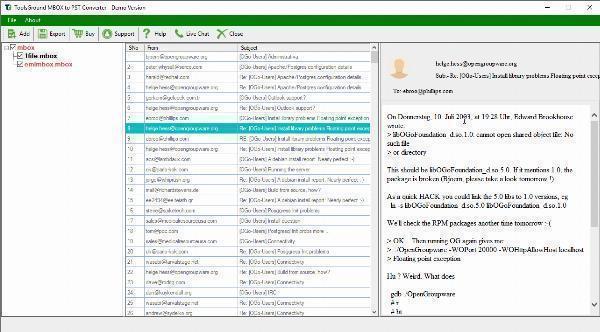
Strong 8k brings an ultra-HD IPTV experience to your living room and your pocket.
Desktop email clients save a unique copy of the user inbox in the local directory. MBOX is a common format used by email clients to store data. However, Microsoft Outlook uses the PST format to store mailbox data. You must thus convert MBOX files to PST files in order to switch to Outlook. The easy ways to convert your MBOX files to PST format are covered in this post. Proceed to read!
DOWNLOAD NOW
Why is an MBOX to PST Conversion Necessary?
Essentially, the primary cause is the migration from clients that support MBOX to Outlook, which uses PST. Here, though, we've highlighted a few more typical causes:
- To quickly access important emails by combining several MBOX files into a single PST file.
- Preserving emails in PST format for preservation and dependable backup needs.
- Ensuring compatibility with Office 365 and Exchange Server, which handle PST files by default.
- To make use of Outlook's more sophisticated capabilities, which aren't offered by MBOX-compatible clients.
- Exporting emails from MBOX files to Outlook in order to improve security.
Simplest Ways to Convert MBOX files to PST
Actually, there are internet resources for MBOX to PST conversion that offer both automated and manual techniques. To avoid any type of data loss, though, make sure you have a backup of your MBOX files before you begin. We had first discussed the manual way here:
Convert your MBOX File by Hand into PST Format
This method might work for you if your local device contains MBOX files. You must have Outlook and Thunderbird installed and set up on your device in order to use this method. Then, you can simply convert MBOX files to PST in only four steps.
Step 1: Open Thunderbird and Import the MBOX File
Make sure you are aware of the precise location of your MBOX files on your device first. It is advised that you maintain a backup of the MBOX files. Then carry out the steps listed below:
- Launch Thunderbird and select the "Settings" icon located in the lower-left corner. After that, select "Add-ons and Themes."
- Select the "Extensions" menu from the left sidebar, then type "Import" into the upper search bar.
- It will find a large number of extensions. After choosing "ImportExportTools NG," as the first option, click the "Add to Thunderbird" button.
- Return to the home screen after adding the extension, then right-click on "Local Folders." It will appear within several list drop-downs. To import individual MBOX files, select ImportExportTools NG > Import mbox files.
- After that, choose the MBOX file from your device. All of the emails in your MBOX file will then be accessible through the Thunderbird software in a short while.
Note: Right-click on "Local Folders" and choose ImportExportTools NG > Import mbox files > All mbox files from directory if you wish to import several MBOX files.
Step 2: Use Thunderbird to Save the MBOX emails into EML Files
You must now store the files on your device in the EML format after importing your MBOX file. To do that:
- Launch your device's File Explorer. Select any drive, do a right-click, and choose "New" to start a new file.
- Launch Thunderbird and use the keyboard shortcut "Ctrl + A" to pick every email in your MBOX folder.
- Choose “Export Message As” > “EML Message Format” > “Messages (Attachments Embedded)” by performing a right-click on the emails you have selected.
- All of your emails will be saved in EML format in the folder you just established when you select it.
All you have to do is import the EML files into your Outlook application once you have them on your device. Let's go on to the following action.
Step 3: Open Outlook and Drag and Drop an EML File
As you may be aware, Outlook stores mailbox data locally in the PST format. However, we'll use a technique to import the EML emails in this stage.
- Launch Outlook, select it with a right-click, and then create a new folder.
- Open File Explorer and navigate to the EML email folder you saved. Click "Ctrl and A" to pick every EML file.
- Next, use your Outlook to drag and drop the EML files into the designated folder. The copying process will take some time if your files are large.
- The emails will be saved in your Outlook folder after a brief wait.
Note: To complete this step, we utilized Outlook 2010.
Step 4: Use Outlook to Export Emails as PST
All you have to do is export the folder in PST format in this stage. To do so, take the actions listed below:
- Select the "File" tab. Click the "Import" option after selecting the "Open" menu.
- Next, choose "Export to a file" and press the next button.
- Choose "Outlook data file (.pst)" in this window, then click "Next" once more.
- Select the folder in which the EML files were dropped by drag and drop. Click next after selecting the "Include Subfolders" checkbox.
- Next, choose a location to save the exported PST file by clicking "Browse," and then click "Finish."
- You have the option to password-protect the PST file. If not, proceed without further ado and select "Ok."
Finally, the PST file will be stored on your device in the place you specified. The four steps of this manual procedure end there.
Convert your MBOX files to PST Expertly
You should use the ToolsGround MBOX to PST Converter to expedite the converting procedure. It provides you with several cutting-edge features. It also has an intuitive user interface for beginners. Because of this, converting with this software is really simple:
- Launch the program on your device after installing it, then upload your MBOX files.
- Next, decide the format you wish to use for the file conversion. In this instance, choose the PST file type.
- Finally, select a spot on your gadget.
- Installing and downloading ToolsGround MBOX to the PST converter utility on your machine should be your first step.
- Go to the exact MBOX file that has to be converted.
- View a sample of the tabular data that has been displayed.
- Select the location of the output.
- Finally, click the converting button.
Consequently, the data will be saved as PST on your device in a short while.
In a Recap
Using any professional converter would be the ideal choice if you want to convert your MBOX files hassle-free. You'll save time and work by doing it. The manual procedure can be continued if you are a technical specialist. But remember to preserve a backup copy of your important information.
Note: IndiBlogHub features both user-submitted and editorial content. We do not verify third-party contributions. Read our Disclaimer and Privacy Policyfor details.


