Easiest Ways to Convert MBOX Files to PST Files
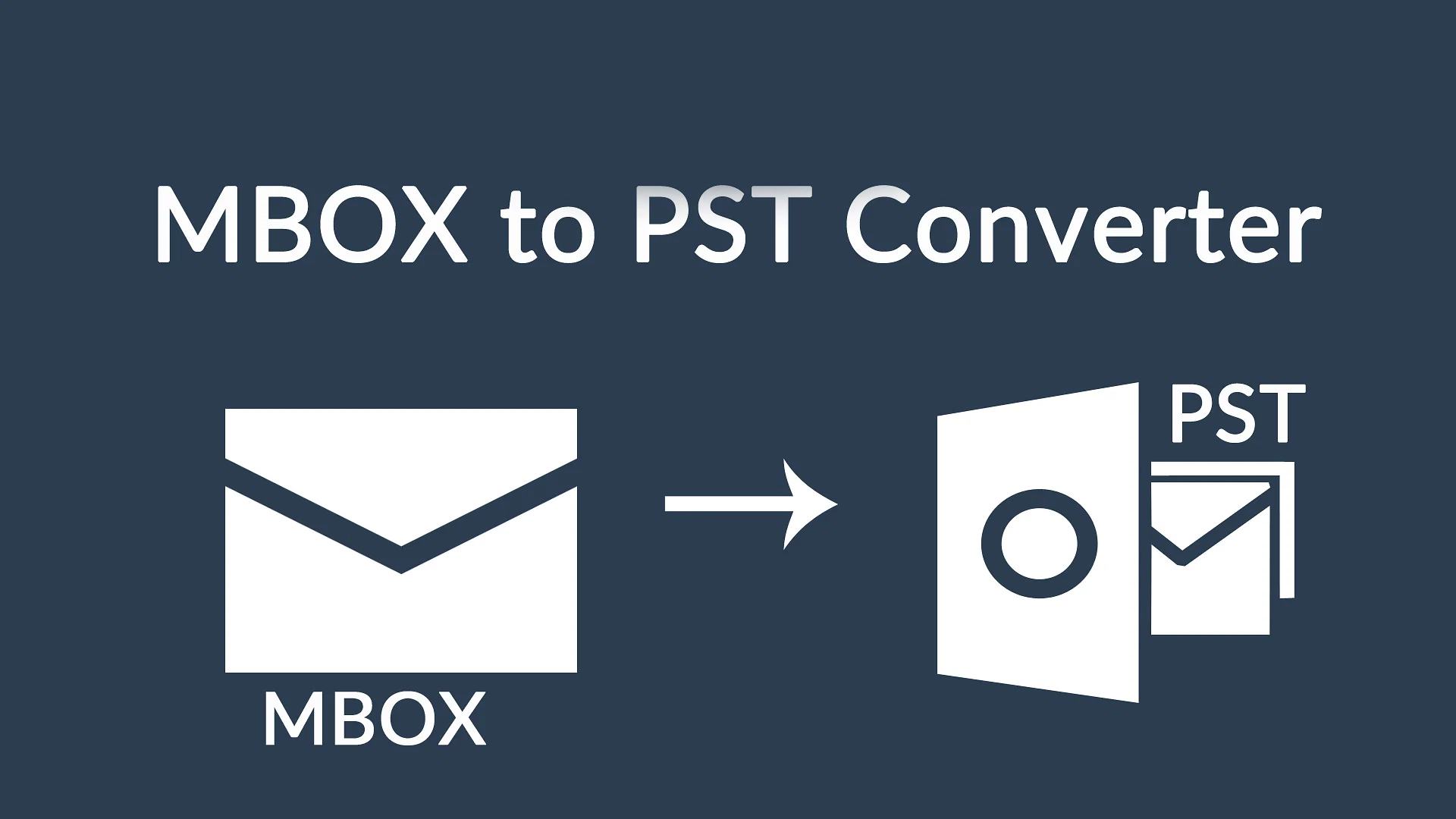
Strong 8k brings an ultra-HD IPTV experience to your living room and your pocket.
Though switching between email clients might be difficult, email is still the main form of modern communication. Several users manage their emails using different email programs; Thunderbird and Apple Mail are two of the most widely used solutions. Email information is stored in MBOX files using both email applications. It is occasionally necessary to convert MBOX files to PST, nevertheless. The procedure for utilizing the MBOX to PST Converter Tool will be covered on the next page.
Email communications can be stored in the commonly used, standardized MBOX file format. It is text-based, and one file can hold several email messages. The well-known email software Microsoft Outlook is the primary use for PST, or Personal Storage Table, a proprietary file format created by Microsoft. The hierarchical structure of PST files, in contrast to MBOX, enables the arrangement of data into folders and subfolders.
Problems with Converting MBOX to PST Manually:
You may have run into some difficulties if you've ever tried to manually convert MBOX emails to PST format. The following are the restrictions related to manual conversion methods:
1. One of the main drawbacks of manual conversion is that it sometimes necessitates installing and utilizing numerous email applications. These software tools require setup and configuration.
The manual procedure necessitates technological expertise.
3. Manually converting MBOX files to PST can take a long time. Every step of the procedure needs to be carefully considered.
4. You usually can't skip any steps while using manual approaches. Errors may result from deviating from the prescribed order of actions.
Ways to Convert MBOX Files to PST?
Are you trying to move between email clients or manage your MBOX emails more easily by converting them to PST format? Although the procedure may seem difficult at first, we've broken it down into simple steps that even novices can follow. Let's get going:
1. Transfer MBOX to PST by Hand
The manual conversion, which has been divided into smaller portions, will be covered in the next section.
First, save the MBOX emails as EML files.
• Start by launching your MBOX email client (such as Thunderbird).
Afterwards, right-click on a folder to make a new one containing your EML files.
•Go ahead and choose the EML messages you wish to save, then transfer them to the newly made folder.
• To save them as EML files, select "Save as."
Exporting Emails to an External Folder in Step Two:
• Install the "ImportExportTools NG" Thunderbird add-on after that.
• After that, open Thunderbird again.
• Right-click a folder, choose "ImportExportTools NG" from the menu, and choose to export all of the messages inside the folder in EML format.
• Select a location for the EML files to be saved.
Step 3: Moving EML Documents into Outlook:
• Click on the folder containing your stored EML emails.
• After choosing the EML files, drag & drop them into any Outlook folder.
Step4: Using Microsoft Outlook to Convert Emails
• Open Outlook and select File > Open & Export > Import/Export.
• Click "Next" after selecting "Export to a file" in the Import/Export wizard.
• Click "Next" after selecting "Outlook Data File (.pst)."
• Select "Next" after finding the folder containing the EML files.
• Complete the procedure by deciding on the destination location for the recently generated PST file.
2. Email Client-Based MBOX to PST Conversion:
A few measures to carry out the conversion will be covered in the paragraph that follows.
Step 1: Transfer Mailbox Content to Apple Mail
• On your local screen, launch the email app Apple Mail.
• Next, select "Import mailbox" under "File."
• After choosing the MBOX file's source, click "Continue."
• Click "Continue" after selecting the MBOX file.
• Select "Done" after the import is finished.
Using Eudora, create a mailbox in step two.
The imported file should now have the MBOX file extension added to it.
It should also be moved to the Eudora directory.
Finally, double-click the file to exit Eudora.
#3. The Greatest MBOX to PST Conversion App
The best tool for converting MBOX to PST files is MBOX to PST Converter. Additionally, all users have to do is upload the files to the program. A hierarchical folder and data integrity will be preserved by this wizard. Users can easily examine their files in a preview panel to accomplish this. Furthermore, the mass conversion can be easily completed without erasing any data. We shall now study the conversion procedure in detail.
MBOX to PST Conversion Steps:
• Download, install, and launch the MBOX to PST Converter tool first.
• Next, select whether to convert one or more files or directories, then press "Next."
• Choose the MBOX files from your computer, then click "Next" to continue.
• A thorough glimpse of the MBOX files is shown by the program.
• After making your selections for the directories to convert, click "Next."
• From the list of options, select Outlook PST as the saving format.
•Make the conversion process unique by choosing the features that best fit your needs.
• Click "Convert" after selecting the destination folder where you wish to store the PST file.
The Author's Recommendation
The procedure of converting MBOX to PST is simple. Furthermore, it's a useful ability to have, particularly if you need to keep a backup of your crucial email data or are switching between email programs. You can make sure that the conversion from MBOX to PST goes well by choosing the appropriate MBOX to PST converter. You can actually keep handling your emails effectively.
Note: IndiBlogHub features both user-submitted and editorial content. We do not verify third-party contributions. Read our Disclaimer and Privacy Policyfor details.


