Exporting emails from Thunderbird to Outlook PST 2021, 2019, 2016
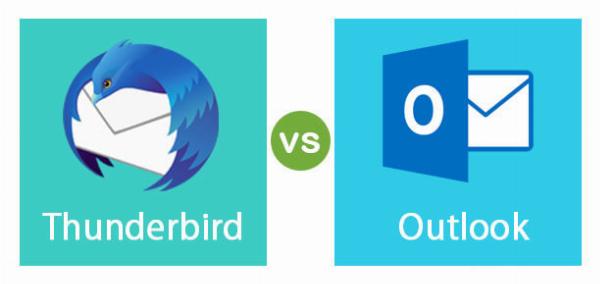
Strong 8k brings an ultra-HD IPTV experience to your living room and your pocket.
In the present computerized driven proficient scene, email remains as a foundation of our correspondence. Its crucial job in associating us with partners, clients, and accomplices highlights the significance of powerful email the board. With the variety of email stages accessible, exchanging between them is entirely expected, introducing the test of changing email information starting with one organization over completely then onto the next.
An incessant situation many experience is the need to switch email information from Mozilla Thunderbird over completely to Microsoft Outlook PST design. Outlook vigorous elements and consistent mix with different business apparatuses frequently pursue it the favored decision in proficient settings. Nonetheless, progressing isn't generally clear, requiring the change from Thunderbird's MBOX to Outlook PST documents.
This guide means to improve on the method involved with changing over Thunderbird messages to PST design, offering a nitty gritty, bit by bit approach reasonable for both IT experts and individual clients. Whether you're a carefully prepared IT master or a beginner client, on the off chance that you're wanting to progress from Thunderbird to Outlook and look for a consistent encounter, this asset is custom-made for you. We'll explore through the complexities of this transformation interaction, guaranteeing your excursion from Thunderbird to PST is smooth and fruitful.
Qualities of Thunderbird and MBOX:
• Cross-stage Similarity: Thunderbird consistently works across Windows, macOS, and Linux frameworks, guaranteeing openness no matter what your favored working framework.
• Broad Customization Choices: Thunderbird offers a plenty of additional items and expansions, enabling clients to fit their email insight as per their novel inclinations and requirements.
• Vigorous Safety efforts: Thunderbird flaunts progressed security highlights, for example, hearty spam channels, phishing insurance, and backing for assorted encryption conventions, guaranteeing your email correspondence stays completely safe.
Why convert Thunderbird to PST?
Changing over and trading Thunderbird to PST holds critical significance for people intensely dependent on email, especially while exploring across various email stages. Here is a worked on clarification of why this change can demonstrate helpful:
Smoothed out Reconciliation with Microsoft Outlook
Consistent Reconciliation with Microsoft Instruments: Numerous clients depend on Microsoft Office for their everyday efficiency errands, where Outlook assumes a significant part. Changing over Thunderbird messages to PST works with smoother joining with other Microsoft applications like Word and Succeed, supporting by and large proficiency and similarity.
Improved Cooperation: Outlook and its PST design are generally embraced in office settings. By switching your messages over completely to PST, you can flawlessly share and team up with associates, encouraging smoother work processes, particularly in proficient conditions.
Changing over Thunderbird messages to PST configuration can be accomplished through two essential strategies: manual transformation or utilizing specific outsider programming known as a Thunderbird to PST converter. Each approach offers special advantages and takes care of various client inclinations.
Strategy 1: Convert Thunderbird to PST utilizing IMAP
Assuming you select this strategy, follow these moves toward convert Thunderbird messages to PST design:
Stage 1: Empower IMAP from Gmail
• Sign in to your Gmail Record.
• Click on the Settings Stuff symbol.
• Pick the "See all settings" choice.
• Select the "Sending and POP/IMAP" tab.
• Under the "IMAP Access" area, empower the "Empower IMAP" choice.
• Save the progressions by tapping the "Save Changes" button.
Stage 2: Create Application Secret word
• Explore to or click on your Profile symbol and select "Deal with your Google Record."
• Select the "Security" choice and empower 2-step confirmation.
• Get back to the "Security" area and type "Application passwords" in the hunt box. Then, at that point, select the "Application Passwords" choice.
• On the Application Secret phrase screen, enter "Thunderbird and Outlook" in the application name textbox, and click "Make."
• Duplicate the produced Application secret phrase and glue it into Notebook. Then, at that point, click "Done."
Stage 3: Design Gmail in Thunderbird
• Send off Mozilla Thunderbird.
• Go to the Menu and select "Record Settings."
• In the left sidebar, click on "Record Activities" dropdown and pick "Add Mail Record."
• Enter your Name, Gmail Address, and the application secret phrase. Guarantee the "Recollect secret word" box is checked, then, at that point, click "Proceed."
• Pick IMAP from the "Accessible Setups" and snap "Done."
• An affirmation screen will show up, affirming the effective making of the record.
Stage 4: Relocate Thunderbird messages to Gmail
• Access your Gmail letter box inside Thunderbird.
• Right-click on the Gmail letter box and select "New Envelope" to make another organizer.
• Name the new envelope and snap "Make Organizer."
• Audit the envelope recorded in the left sidebar.
• Explore to the Thunderbird envelope containing the emai ls you wish to move. Use Ctrl+A to choose all messages if necessary.
• Right-click on the chose messages and pick "Duplicate to."
• Select the recently made organizer in your Gmail letter box as the objective.
• This activity will duplicate the chose messages into your Gmail envelope.
Strategy 2: Convert Thunderbird to PST utilizing Simplified
In this strategy, we'll send out Thunderbird messages to EML design, then import these EML records into Outlook.
Stage 1: Trading Messages from Thunderbird to EML Records
• Open Mozilla Thunderbird.
• Explore to the envelope containing the messages you need to trade.
• Select the ideal messages, or press Ctrl+A to choose all.
• Right-click on the chose messages and pick 'Save As.'
• Select an objective envelope on your PC to save the EML documents, then, at that point, click 'Save.'
Stage 2: Bringing EML Records into MS Outlook
• Open Microsoft Outlook.
• Right-click on your OutlookInbox or wanted area. Pick 'New Envelope,' name it, and press 'Enter.'
• Find the envelope where you saved the EML documents.
• Select all EML documents (Ctrl+A), then simplified them into the new envelope you made in Outlook.
Strategy 3: Convert Thunderbird to PST utilizing Thunderbird to PST Converter
On the off chance that you're looking for a less difficult option in contrast to manual techniques for changing over Thunderbird messages to PST, consider utilizing a devoted instrument like the MBOX to PST Converter. This product smoothes out the transformation interaction, hurrying up and bother free. This is the way to utilize it:
• Open the Thunderbird to PST Converter device and snap on the Peruse button.
• Pick the "Add MBOX" choice assuming you have a MBOX document, or select the "Mozilla Thunderbird/Postbox" choice.
• Click the Peruse or Auto Burden button to find the MBOX document or Thunderbird profile.
• Click the Following button to start the stacking system.
• Explore to the Product choice and select the organizers you wish to trade.
• Pick PST as the product design and determine an area to save the PST record.
• Click the Commodity button to begin the change cycle.
End:
This post has framed different answers for trading Thunderbird mail information to Outlook PST records. While manual strategies have their downsides, using outsider programming like the Thunderbird to PST Converter offers moment MBOX to PST change results without entanglements. To assess its usefulness and execution, you can introduce a free preliminary form, permitting you to send out the initial 25 things for each organizer.
Note: IndiBlogHub features both user-submitted and editorial content. We do not verify third-party contributions. Read our Disclaimer and Privacy Policyfor details.


