How do I backup emails in Outlook?
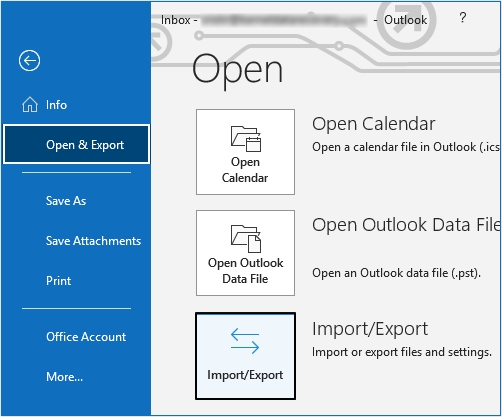
Strong 8k brings an ultra-HD IPTV experience to your living room and your pocket.
Backing up emails is extremely important for individuals and organizations to ensure a smooth workflow, avoid data loss, and protect sensitive information. Emails are an integral part of our daily communication and often contain information that’s crucial for an individual or a professional organization. Taking frequent backups ensures that your essential data is stored at a safe location in case of any unfortunate scenario like system failure or Outlook crash. This article will present some compelling reasons to export emails in Outlook and explore a few easy methods to do the same.
What’s the need to backup emails in Outlook?
Backing up emails in Outlook is a crucial task which should be followed diligently by Outlook users for a variety of reasons. Some of the most common reasons are:
- Backup and archiving: Regularly backing up emails ensures data safety and prevents loss due to hardware failure, software crashes, network failure etc.
- Compliance and regulatory requirements: Certain organizations have email retention policies that require archiving important emails for certain stretch of time. Also, standards like HIPAA and GDPR require organizations to create multiple backups of essential data files to protect sensitive information.
- Easy migration: Making backups of essential emails comes in handy when shifting from one email client to another.
- Storage management: Backing up Outlook emails facilitates managing mailbox storage by freeing up space in the mailbox.
Methods to backup Outlook emails
There aren’t any direct methods to export emails in Outlook but there are a few workarounds by which you can export Outlook emails. Read ahead to know more about them.
Method 1: Backup Outlook emails by Import/Export wizard
Outlook offers an amazing in-built tool to export Outlook emails in either PST format or CSV format. This is one of the easiest methods to back up all your Outlook emails into a single PST file. Let’s look at how to perform this process:
- Open Outlook application on your device and navigate to the File tab.
- Now choose Open & Export from the side panel and click on Import/Export.
- A new window for the Import/Export wizard will open. Choose Export to a file from the given options and click on Next.
- Now, choose Outlook Data File (.pst) as the output type and hit Next.
- Choose the folder which stores all the emails that you want to export and click on Next.
- Browse a safe location to save all the exported files and select the appropriate filter for duplicate files. Then click Finish.
Method 2: Backup Outlook emails by AutoArchive feature
Outlook’s AutoArchive feature allows users to automatically move all the old emails from the primary folder to the archive folder of Outlook. This outstanding feature manages the mailbox data to maintain a clutter-free inbox and to ensure efficient data management. Follow the steps below to backup emails via AutoArchive feature:
- Open Outlook and navigate to the File tab, then choose Options from the side panel.
- A new Options window will open on your screen. Choose Advanced from the side panel and click on the AutoArchive Settings option.
- Tick the checkbox to enable AutoArchive option and set the necessary filters to schedule this feature. Then click OK.
- Now your mailbox data will be archived periodically after a set number of days.
Method 3: Backup Outlook emails by Drag and Drop method
The Drag and Drop method is probably one of the simplest methods for shifting data files from one location to another. Just create a new folder where you wish to export all the Outlook emails and move them to that location. Let’s have a look at the steps to perform this process:
- Launch Outlook on your device.
- Select all the emails that you want to take a backup of.
- Drag all the emails to the folder of your choice and drop them there.
Limitations of manual methods
These methods, however helpful, carry certain set of challenges that might affect your workflow and may even lead to data loss. Some of the most common challenges faced by users while attempting this method are:
- These methods can turn out to be very lengthy in nature, especially if you’re backing up large mailboxes.
- Due to the repetitive nature of these methods, chances of errors- either human or technical, increase exponentially which can corrupt their data.
- Non-technical users may find it tricky to attempt these methods and may accidentally make some mistakes, leading to data loss.
What if your emails got corrupt while backing them up?
There’s a high chance your emails can get corrupted while backing them up into Outlook, affecting the workflow. Corruption can arise due to several reasons such as hardware failure, software crashes, network interruptions and can make your PST files inaccessible. It’s best to repair your corrupt files as quickly as possible with the help of a professional PST repair tool.
Recoveryfix Outlook PST Repair is the preferred choice of individuals for repairing severely corrupt PST files and recover accidentally deleted emails while keeping the data integrity intact. This feature rich software allows you to preview the recovered data and save them at your preferred location. Additionally, this tool allows users to split large PST files into multiple smaller PST files.
Conclusion
Backing up Outlook emails is an essential task that should be practiced periodically to prevent data loss and maintain data integrity. We’ve highlighted some simple methods to backup emails in Outlook and have also talked about a few reasons why it’s necessary to do so. Additionally, we’ve suggested a professional PST repair tool for unfavorable scenarios where you might face data corruption while backing them up.
Note: IndiBlogHub features both user-submitted and editorial content. We do not verify third-party contributions. Read our Disclaimer and Privacy Policyfor details.


