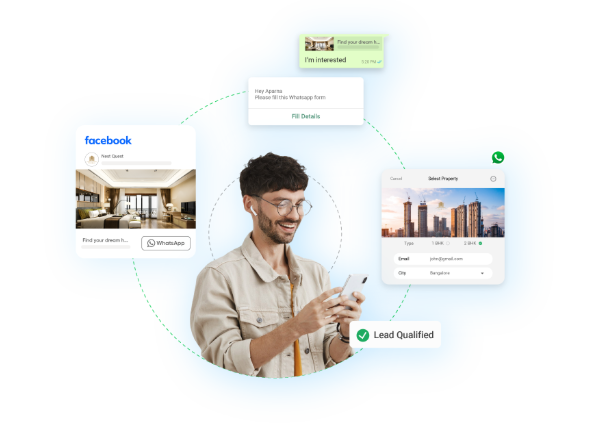How Do I Set Up My Orbi WiFi System?

Setting up your Orbi WiFi System is an essential task that ensures you have seamless internet connectivity throughout your home or office. The Orbi system, known for its advanced features and robust performance, offers an exceptional WiFi experience. This article will guide you through a comprehensive step-by-step process to set up your Orbi WiFi System and optimize it for maximum efficiency.
Understanding the Orbi WiFi System
Before diving into the setup process, it's essential to understand what makes the Orbi WiFi System a preferred choice for many households and businesses. Unlike traditional routers, the Orbi system utilizes a mesh network that includes a primary router and one or more satellite units. This setup ensures:
Wide Coverage: Eliminates dead zones and provides consistent internet speed across a large area.
High-Speed Performance: With tri-band technology, Orbi offers faster internet speeds, supporting multiple devices simultaneously.
Ease of Use: The Orbi system is designed for user-friendly setup and management through the Orbi app or web interface.
The Orbi system supports the latest WiFi standards, such as WiFi 6, ensuring compatibility with modern devices. It’s designed to handle the demands of smart homes and streaming services, offering unparalleled stability and speed.
Step-by-Step Guide to Setting Up Your Orbi WiFi System
Step 1: Unboxing Your Orbi WiFi System
When you first receive your Orbi WiFi System, unbox the following components:
Orbi Router - The main unit that connects to your modem.
Orbi Satellites - Additional units to expand the WiFi coverage.
Ethernet Cable - For connecting the Orbi router to your modem.
Power Adapters - For powering the router and satellite units.
Ensure all components are present and inspect them for any physical damage.
Step 2: Positioning the Orbi Units
Proper placement of your Orbi units is crucial for optimal performance. Consider the following tips:
Orbi Router Placement: Position the router near your modem and in a central location within your home or office. This placement helps distribute the WiFi signal evenly across the area.
Orbi Satellite Placement: Place the satellite units in areas where the WiFi signal weakens. Ensure that the satellite is within range of the Orbi router for seamless connectivity. A good rule of thumb is to have a line of sight between the router and the satellites, avoiding obstacles like walls or furniture whenever possible.
Step 3: Connecting Your Orbi Router to the Modem
To establish an internet connection, follow these steps:
Turn off Your Modem: Unplug your modem's power adapter to reset it.
Connect the Ethernet Cable: Use the included Ethernet cable to connect your modem to the yellow Internet port on the Orbi router.
Power Up the Modem: Plug the modem back into the power outlet and wait for it to initialize.
Power Up the Orbi Router: Connect the Orbi router to a power outlet using the provided power adapter. Wait for the LED on top of the router to turn solid white, indicating that the router is ready to be set up.
Step 4: Setting Up the Orbi System Using the Orbi App
The Orbi app, available for both iOS and Android devices, simplifies the setup process. Here’s how to use it:
Download and Install the Orbi App: Search for “Orbi” in the Apple App Store or Google Play Store and install it on your device.
Create a Netgear Account: Open the app and follow the on-screen instructions to create a Netgear account if you don't have one. This account is essential for managing your Orbi system remotely.
Log In and Start Setup: Log into the app and select “Set Up a New Orbi System.” Follow the prompts to connect to your Orbi router. The app will automatically detect the Orbi router and guide you through the setup process.
Connect Satellites: Once the router is set up, the app will prompt you to add satellites. Follow the instructions to synchronize each satellite with the router. The satellite LEDs will indicate successful pairing when they turn solid white.
Complete the Setup: Configure your WiFi network name (SSID) and password. The app will then test your internet connection to ensure everything is working correctly.
Step 5: Setting Up the Orbi System Using a Web Browser
If you prefer setting up the Orbi system through a web browser, follow these instructions:
Connect Your Device: Use a computer or mobile device connected to the Orbi WiFi network.
Open a Web Browser: Enter http://orbilogin.com in the address bar and hit Enter.
Log In: Use the default credentials (Username: admin, Password: password) to log into the Orbi router’s web interface. Change these credentials for security purposes during the setup.
Follow Setup Wizard: The web interface will launch the setup wizard, guiding you through the configuration process, including connecting satellites, setting up WiFi credentials, and testing the internet connection.
Step 6: Optimizing Your Orbi WiFi System
Once your Orbi system is set up, consider these optimization tips for enhanced performance:
Firmware Updates: Regularly check for and install firmware updates to ensure your Orbi system is running the latest features and security patches. You can do this via the Orbi app or web interface.
Quality of Service (QoS): Enable QoS settings to prioritize bandwidth for specific devices or applications, such as streaming or gaming.
Guest Network: Set up a guest network for visitors to keep your primary network secure.
Parental Controls: Utilize parental controls to manage internet access for specific devices, ensuring a safe browsing environment for children.
Step 7: Troubleshooting Common Issues
Despite its robust design, you may encounter issues with your Orbi system. Here’s how to address some common problems:
Weak Signal or Dead Zones: If certain areas have a weak signal, consider repositioning satellites or adding more satellites for expanded coverage.
Connectivity Issues: Restart your modem and Orbi system. Ensure all cables are securely connected.
Interference: Minimize interference from other electronic devices such as microwaves and cordless phones by placing the Orbi units away from them.
Network Congestion: Reduce network congestion by limiting the number of connected devices or upgrading your internet plan if necessary.
Step 8: Advanced Configurations
For users who require advanced configurations, the Orbi system offers various options:
Static IP and Port Forwarding: Configure static IP addresses for specific devices and set up port forwarding for gaming consoles or web servers.
VLANs and VPNs: Implement Virtual LANs (VLANs) for network segmentation or set up Virtual Private Networks (VPNs) for secure remote access.
Mesh Extenders: Integrate additional mesh extenders for more extensive network coverage if needed.
Step 9: Maintaining Your Orbi WiFi System
Regular maintenance is crucial for the longevity and performance of your Orbi WiFi system. Here are some maintenance tips:
Regular Reboots: Reboot your system periodically to clear temporary cache and refresh network connections.
Check for Obstructions: Ensure there are no new obstructions, like furniture or large appliances, blocking the signal between the router and satellites.
Monitor Network Usage: Use the Orbi app or web interface to monitor network usage and identify devices consuming excessive bandwidth.
Conclusion
Setting up your Orbi WiFi System is a straightforward process that can significantly enhance your internet experience. By following this comprehensive guide, you can ensure that your network is optimized for performance, security, and reliability. Whether you're a tech enthusiast or a casual user, the Orbi system offers a seamless solution for all your connectivity needs.
For ongoing updates and support, regularly check Netgear’s official website and community forums. Remember that maintaining your network and adapting to your household's growing needs will ensure a smooth and efficient WiFi experience.
Note: IndiBlogHub features both user-submitted and editorial content. We do not verify third-party contributions. Read our Disclaimer and Privacy Policyfor details.