How to Backup Office 365 Mailboxes to Protect your Business
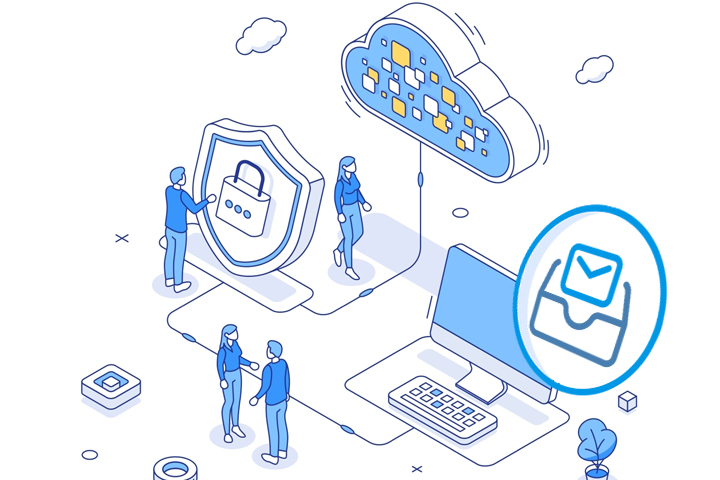
Strong 8k brings an ultra-HD IPTV experience to your living room and your pocket.
Office 365 is a secure platform that manages everything from data storage to cyber security enhancement, but it may cause issues like data control problems, security vulnerabilities, etc. To protect the business and reduce risks of data loss and email accessibility restriction, it is the prime necessity of every professional and organization to backup Office 365 mailboxes regularly. The backup helps the admin to protect Office 365 data from losses and maintain the workflow as required.
But, how to backup Office 365 mailboxes with ease and safety?
In this regard, we have come up with manual and automated solutions that help to backup Office 365 mailbox effectively. Before going to that, let us understand why you must backup Office 365 data.
Why to Backup Office 365 Mailboxes? Major Benefits
Below are the few advantages of backup Office 365 data in local storage. These are:
- Decreases the risks of data loss.
- Facility to access data when the internet is not available.
- Preserves Office 365 mailbox data.
- Archives the Office 365 mailboxes locally.
- Protects your data from any unusual threats and cloud Ransomware attacks.
After knowing about the benefits, let's now learn the methods to backup Office 365 mailboxes.
How to Backup Office 365 Mailboxes? Working Methods
You can backup Office 365 data with two methods, manual and automated. Go through their easy-to-follow procedures carefully and pick the right one as per your convenience for your backup solution:
Method 1. Use eDiscovery tool to backup Office 365 data
The eDiscovery software lets legal professionals to handle Office 365 data. To backup Office 365 emails, firstly sign-in to the Office 365 account, then go to the Exchange Admin Center. This backup process requires three stages as follows:
- Configure the permissions
- Create a new content search
- Download and save in PST format
Now, follow the below detailed steps to backup Office 365 mailbox data:
Stage 1. Configure the permissions
Without the required permissions, you can't complete this process. So, if you are not a member in eDiscovery, then add yourself and verify that you are added as a member of the eDiscovery Manager role group. Follow the steps below:
Step 1. Log in to your Office 365 account. Go to Admin Center> Security & Compliance> Permissions> eDiscovery Manager options and edit your role accordingly.
Stage 2. Create a new content search
Now, create a new content search and select the mailboxes which you want to backup.
To do so, log in to the Microsoft Purview compliance portal and follow the given steps to create a new content search:
Step 1. Go to the Content Search, click Search, and tap on the + button.
Step 2. Enter the Name and Description. Click the Next option.
Step 3. Provide the location and click on the Next option.
Step 4. Go to the Conditions section and choose conditions for a specific search. Click on the Next button.
Note: You can avoid applying conditions if you’re exporting the entire mailbox data.
Step 5. Tap the Submit button after inspecting the Review your Search section.
A new search is created instantly that will run in the background.
Stage 3. Download and save Office 365 mailboxes in PST format
After creating a new search, follow the steps below to export the search results to PST format:
Step 1. Navigate to eDiscovery, then Standard options, and tap on Created Search.
Step 2. You will get the Summary of the search created. To export the search results, tap Actions and click on the Export Results button.
Step 3. Now, select the options to customize the export results and click Export.
Step 4. The export process will start. Click on the Download Results when the process becomes complete. Now, copy the unique Export Key.
Note: You can check the progress of the process on the Export tab.
Step 5. The eDiscovery tool will open automatically; paste the Export Key here to connect with the source. Provide the saving destination to save the Exported PST data. Click on the Start button.
It will save the exported Office 365 data in a PST file to your system.
Drawbacks of using eDiscovery Tool
With this method, it is a bit complex to backup Office 365 mailboxes. There are many other shortcomings associated with the eDiscovery tool. Some of them are:
- It creates duplicates of your Office 365 emails. You can also check the “Enable de-duplication” option, but sometimes, it is also prone to error.
- The search option doesn't work properly.
- Becomes stuck due to some technical glitches.
- Vulnerable to data loss or data breaching.
- Requires high-level of technical expertise.
To counter such limitations and risks of manual method, you need a reliable third-party solution.
Method 2. Automated Solution to Backup Office 365 Mailboxes
You can avoid the limitations of the manual method with a professional Office 365 backup tool. From the plethora of tools available, you must choose the best Office 365 Backup software to make your backup process easy, secure, and uninterrupted.
The right professional tool helps users with selective backup via advanced filters and must embedded with rapid restoration capabilities and split features. This software not only saves Office 365 mailboxes in PST files, but it also saves output in MSG, PDF, DOC, DOCX, EML, & HTML in just a few simple steps.
Some significant features of a top-quality tool are:
- Prevents data duplicity.
- No Outlook installation is required.
- Can backup Shared & Archive mailboxes.
- Split large-sized mailbox data into separate files.
- Provides a quick listing and easy saving of Office 365 Groups.
- Easy-to-use and simple tool which is ideal for non-tech and tech users.
- Backup Primary, Archive & Shared mailboxes, Groups & Public Folders.
- Run multiple backup tasks all at once.
Summing Up
We hope that you are able to understand the stepwise instructions to backup Office 365 mailboxes via the eDiscovery tool. However, the manual approach contains certain limitations and risks, so we’ve tried to help you with a better alternative, a top-quality Office 365 Backup utility, to backup Office 365 data. For more details on the tool, try out the trial version for free.
Note: IndiBlogHub features both user-submitted and editorial content. We do not verify third-party contributions. Read our Disclaimer and Privacy Policyfor details.







