How to Block a Website on iPhone: A Simple Guide
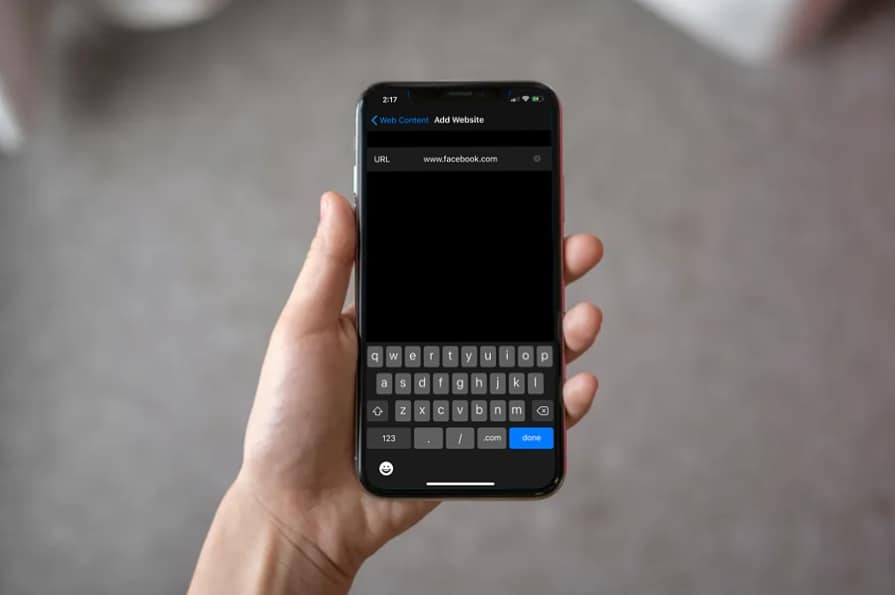
Strong 8k brings an ultra-HD IPTV experience to your living room and your pocket.
In modern day's digital age, our smartphones are our constant companions, offering us everything from social media updates to entertainment. With the endless stream of information and entertainment available, some websites may be distracting or inappropriate for certain users, especially for children. Fortunately, Apple has built-in tools on the iPhone that allow you to block specific websites easily. In this guide, we will show you how to block a website on iPhone, ensuring a safer and more focused browsing experience for you or your family.
How to Block a Website on iPhone: Getting Started
Blocking websites on your iPhone can seem complicated at first, but Apple’s parental controls (Screen Time) make the process straightforward. Whether you're trying to keep your kids safe from online content or simply want to limit your own distractions, Apple’s settings allow you to block websites with a few easy steps.
The method for blocking a website on iPhone involves using the Screen Time feature, which is Apple's built-in tool designed to help users manage their device usage. Screen Time gives parents the ability to restrict access to specific content on their children’s devices and helps users set limits for various apps.
Before we walk you through the process, make sure that your iPhone is updated to the latest iOS version, as this will ensure all features are working properly. Once you’re ready, follow these simple steps to block websites on your iPhone:
Step 1: Enable Screen Time
If you haven’t already set up Screen Time on your device, you’ll need to enable it first. Here’s how:
Open the Settings app on your iPhone.
Scroll down and tap on Screen Time.
If it’s your first time using Screen Time, tap Turn On Screen Time.
You may be asked to set up a Screen Time passcode, which is different from your regular iPhone passcode. This passcode will be needed to change any Screen Time settings in the future, so choose one you can easily remember but that isn’t easily guessed.
Step 2: Set Up Content & Privacy Restrictions
Once Screen Time is enabled, you’ll need to set up restrictions for the content you want to block:
In the Screen Time menu, tap on Content & Privacy Restrictions.
Toggle the switch to enable Content & Privacy Restrictions. You may be prompted to enter your Screen Time passcode.
Next, tap on Content Restrictions, and then select Web Content.
Step 3: Block Specific Websites
Now that you’ve accessed the website blocking options, follow these steps to block specific websites:
Under Web Content, tap on Limit Adult Websites.
This will automatically block adult content from being accessed on your iPhone.
You can also choose Allowed Websites Only if you only want to allow specific websites, making this option more restrictive.
If you want to block a specific website, tap Add Website under the NEVER ALLOW section. Enter the URL of the website you want to block and tap Done.
Step 4: Block Websites Using Safari
Blocking websites specifically on Safari is another method you can use. When the Limit Adult Websites option is selected, websites that contain adult content will be automatically blocked in Safari. However, if you want to block a specific website manually, you can do so by:
Going to Settings.
Tapping on Safari.
Scrolling down to the General section and selecting Restrictions.
From here, you can disable access to specific websites.
Step 5: Monitor and Adjust
Once you've set up your restrictions, you can return to the Screen Time menu at any time to adjust the settings. If you find that certain websites are still accessible or need to block additional content, simply follow the steps above to fine-tune your restrictions.
Additional Tips for Blocking Websites
In addition to blocking websites via Screen Time, there are several other tools you can use to manage your browsing experience on iPhone:
Third-Party Apps: Some third-party apps, such as Freedom or Mobicip, provide additional features for website blocking and monitoring. These apps may offer more granular control over specific types of content, including gaming or social media apps.
Use DNS Settings: You can also configure your iPhone to use a custom DNS service like OpenDNS, which allows you to block categories of websites or specific domains. This option can be a bit more advanced but provides an additional layer of control.
App Restrictions: In addition to blocking websites, Screen Time also allows you to set app limits, meaning you can limit access to certain apps on your device. For example, you could limit access to social media or gaming apps if you find yourself getting distracted during work hours.
Family Sharing: If you are a parent looking to manage your children’s devices, Apple’s Family Sharing feature allows you to remotely monitor and restrict your child’s device. You can set up restrictions, approve app downloads, and see the websites your child has visited, all from your device.
Conclusion
In conclusion, blocking a website on iPhone is simple and effective, whether you’re a parent trying to protect your child or an adult seeking to improve productivity. By utilizing Apple’s Screen Time feature, you can easily block specific websites, restrict adult content, and create a safer browsing experience for yourself or your family. Remember, you can always revisit these settings if you need to adjust your restrictions or block additional sites. With these tools at your disposal, you can enjoy a more controlled and focused internet experience.
Note: IndiBlogHub features both user-submitted and editorial content. We do not verify third-party contributions. Read our Disclaimer and Privacy Policyfor details.


