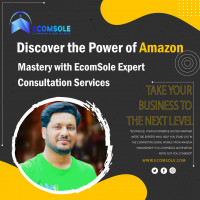How to Cancel a Return on Amazon: A Step-by-Step Guide.
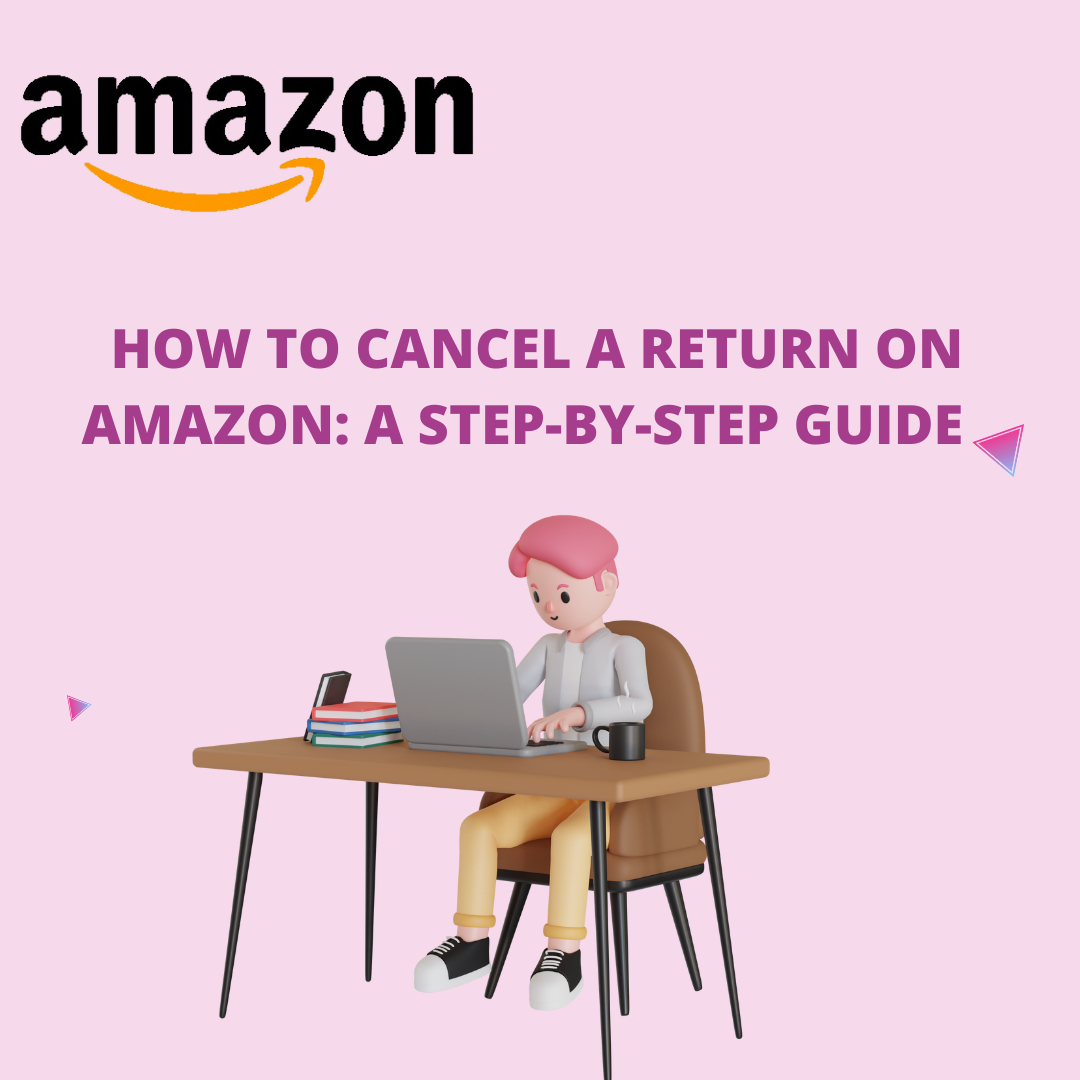
Strong 8k brings an ultra-HD IPTV experience to your living room and your pocket.
Are you looking to cancel a return request on Amazon? Whether you've changed your mind about returning an item or made an error in initiating the return process, canceling a return is a straightforward process.
Follow this step-by-step guide to cancel a return on Amazon quickly and efficiently:
Navigating the world of online shopping can be a breeze with Amazon's convenient return policy, offering customers peace of mind and flexibility. However, there may come a time when you find yourself needing to cancel a return request. Whether you've had a change of heart about returning an item or realized that the need for a return no longer exists, knowing how to cancel a return on Amazon can save you time and hassle. In this guide, we'll walk you through the step-by-step process of cancelling a return request on Amazon, ensuring that you can easily manage your orders with confidence. From logging in to your Amazon account to verifying the cancellation, we'll cover everything you need to know to navigate the cancellation process seamlessly. Whether you're a seasoned Amazon shopper or new to online returns, this guide will equip you with the knowledge to efficiently cancel return requests and maintain control over your shopping experience. So, let's dive in and learn how to cancel a return on Amazon with ease.
1. Log In to Your Amazon Account
Start by logging in to your Amazon account using your username and password. Once logged in, navigate to the "Your Orders" page. You can usually find this option by hovering over the "Accounts & Lists" tab and selecting "Your Orders" from the dropdown menu.
2. Locate the Order with the Return Request
On the "Your Orders" page, locate the order for which you've initiated a return request. Amazon typically provides a clear indication, such as a "Return started" or "Return requested" status, next to orders with pending return requests.
3. Click on "View Return/Refund Status"
Once you've identified the order with the return request, click on the "View Return/Refund Status" button or link associated with that order. This will take you to a detailed view of the return request, including the status and options available.
4. Select "Cancel Return Request"
Within the return/refund status page, look for the option to "Cancel Return Request" or a similar option. Click on this option to initiate the cancellation process for the return request associated with the selected order.
5. Confirm Cancellation
Amazon may prompt you to confirm your decision to cancel the return request. Review the confirmation message carefully to ensure you're canceling the correct return request. Once you're sure, confirm the cancellation, and Amazon will proceed to cancel the return request for the selected order.
6. Verify Cancellation
After confirming the cancellation, double-check the return/refund status for the order to verify that the return request has been successfully cancelled. You should see an updated status indicating that the return request has been cancelled.
Conclusion
Cancelling a return request on Amazon is a simple process that can be completed in just a few easy steps. By following this step-by-step guide, you can quickly cancel a return request and manage your orders with ease. Whether you've changed your mind about returning an item or made a mistake in initiating the return process, Amazon makes it convenient to cancel return requests and ensure a hassle-free shopping experience.
Note: IndiBlogHub features both user-submitted and editorial content. We do not verify third-party contributions. Read our Disclaimer and Privacy Policyfor details.