How to Change iPhone Keyboard: A Complete Guide
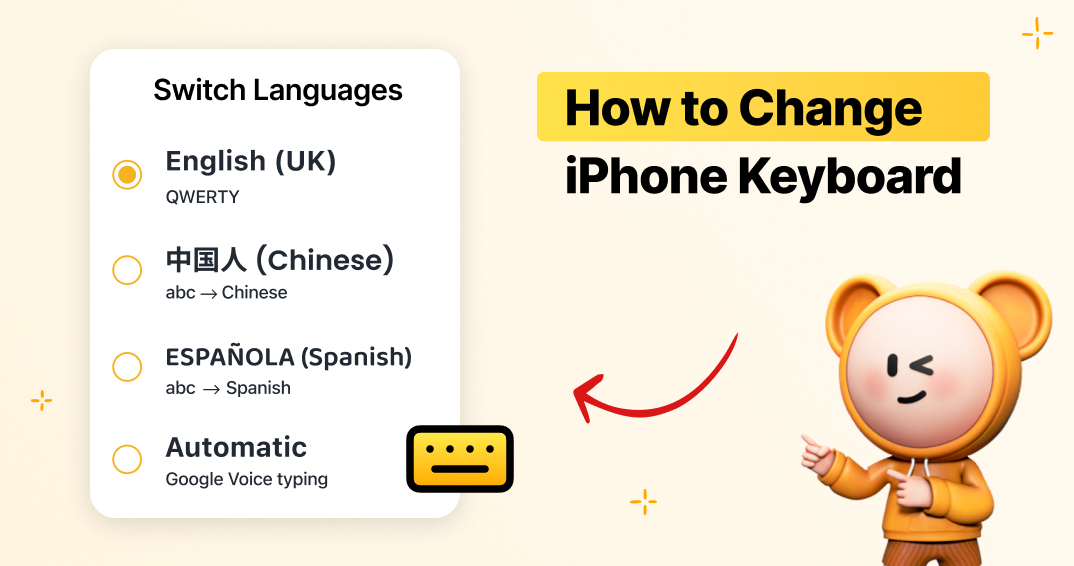
Strong 8k brings an ultra-HD IPTV experience to your living room and your pocket.
Changing your iPhone keyboard isn't just about switching styles—it's about leveling up your typing game. With the right tweaks and tools, you can personalize your keyboard, boost productivity, and even make texting more fun. Let's jump into this ultimate guide and get your keyboard glowing! 🎉
Why Would You Want to Change Your iPhone Keyboard?
1. Personalization Options
- Add a splash of personality with themes, fonts, and layouts.
- Turn your keyboard into an extension of your style.
- Match your keyboard to your mood, from vibrant colors to minimalist designs.
2. Enhanced Features
- Swipe your way to faster typing.
- Smarter predictive text that learns your quirks.
- Multilingual typing for those who juggle languages seamlessly.
- Advanced auto-correction features to save you from embarrassing typos.
3. Emojis, Stickers & More
- Dive into a world of emojis and stickers.
- Perfect for jazzing up texts and social media posts.
- Create custom stickers with certain apps for that extra personal touch.
4. Boosted Productivity
- Clipboard managers and shortcuts for ultimate efficiency.
- Quick access to frequently used phrases with text replacement.
- No more repetitive typing. Hallelujah!
How Do You Change Keyboard on iPhone?
Step 1: Open Settings
Step 2: Add a New Keyboard
Step 3: Switch Between Keyboards
Step 4: Rearrange or Remove Keyboards
Pro Tip: Keep your favorite keyboard at the top for quick access!
What Are Third-Party Keyboards?
How to Install a Third-Party Keyboard
- Find Your Favorite Keyboard App: Open the App Store and search for a keyboard app like FotoAI Keyboard.
- Download and Install: Hit that "Get" button and let the app work its magic on your phone.
- Activate the Keyboard:
- Go to Settings > General > Keyboard > Keyboards > Add New Keyboard.
- Select your new app from the list.
- Enable Full Access: Some keyboards need full access to unlock all their amazing features.
- Go back to the Keyboards menu, tap the app name, and toggle on Allow Full Access.
- Don't worry—check the app's privacy policy to ensure your data stays safe.
Pro Tips for Using Third-Party Keyboards
Popular Third-Party Keyboard Apps
FotoAI Emoji Keyboard:
Gboard (by Google):
SwiftKey (by Microsoft):
FancyKey:
Grammarly Keyboard:
Bitmoji Keyboard:
Is It Safe to Use Third-Party Keyboards?
- Third-party keyboards can be safe as long as you pick trusted apps. Here's how to ensure your safety:
- Research the Developer: Stick to well-known apps with good reviews (like the ones listed above).
- Read the Privacy Policy: Make sure they’re not collecting or sharing sensitive data.
- Turn Off Full Access: If you're concerned about privacy, some features work without full access.
Customizing Keyboard Settings on iPhone
Change Language Preferences
- Add multiple languages and switch between them effortlessly.
- Great for bilingual or multilingual users.
Adjust Features
Customize Appearance
Default Keyboard Features
Third-Party Keyboard Benefits
Pro Tip: Stick with trusted apps to keep your data safe.
Advanced Features and Tips for iPhone Keyboards
- Type faster with swipe gestures.
- Go hands-free with voice dictation.
Explore Special Features
- Access GIFs and stickers in a flash.
- Create custom stickers with apps like FotoAI Emoji Keyboard.
Hidden Gems
- Enable the one-handed keyboard mode for easier typing on the go.
- Use shortcuts for quick text input.
Troubleshooting Common Keyboard Issues
Keyboard Not Switching?
- Double-check that the keyboard is enabled in Settings.
- Restart your iPhone to refresh it.
Laggy or Unresponsive Keyboard?
- Close unused apps and free up storage space.
- Install the latest iOS updates.
Reset Keyboard Settings
How to Update or Delete Installed Keyboards
Update Keyboard Apps
- Open the App Store, tap Updates, and get the latest version.
- Remove Unwanted Keyboards
- Go to Settings > Keyboard > Keyboards, swipe left, and tap Delete.
Pros and Cons of Enabling Full Access for Third-Party Keyboards
Benefits
- Unlocks advanced features like AI suggestions and cloud syncing.
- Personalization on steroids!
Drawbacks
- Privacy concerns for the cautious texter.
- Some features need an internet connection.
Accessibility Features on iPhone Keyboards
- Use Dictation for voice typing.
- Enable AssistiveTouch for better navigation.
Third-Party Support
- Some apps offer larger keys or high-contrast modes for accessibility.
Recommended Keyboard Apps for iPhone
Top Picks
FotoAI Emoji Keyboard: AI-powered personalization and creative tools.
Gboard: A feature-packed Google favorite.
SwiftKey: Best for multilingual typing.
FancyKey: Great for themes and aesthetics.
Pro Tip: Try the FotoAI Emoji Keyboard for a fun and personalized typing adventure.
Frequently Asked Questions (FAQs)
How do you change the default keyboard on iPhone?
Are third-party keyboards safe to use?
How do I uninstall a keyboard app?
Can I use multiple keyboards at the same time?
Conclusion
Note: IndiBlogHub features both user-submitted and editorial content. We do not verify third-party contributions. Read our Disclaimer and Privacy Policyfor details.



