How to Connect a Security Camera to Your Chromebook Easily
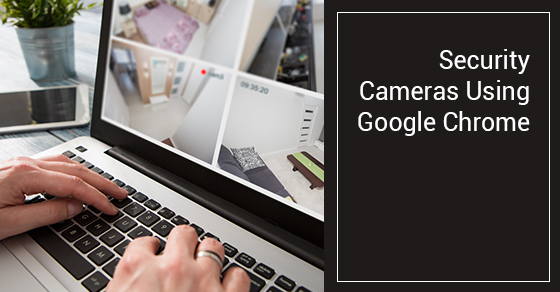
Strong 8k brings an ultra-HD IPTV experience to your living room and your pocket.
Ever wondered how to turn your Chromebook into a powerful surveillance hub? You’re not alone. With over 62% of households in the US now relying on security cameras for peace of mind, finding quick and effective ways to manage them is more critical than ever. Here’s the good news: connecting your security camera to a Chromebook isn’t as complicated as it sounds. In fact, it’s downright simple when you know the right steps.
Imagine being able to monitor your home or office directly from your Chromebook, no bulky equipment or complex setups required. Whether you’re a tech-savvy professional or someone just dipping their toes into the world of smart security, this guide has you covered.
I’ll walk you through the exact steps to get your system up and running—fast. You’ll gain not only a seamless connection but also insider tips to troubleshoot common hiccups along the way. Ready to take control? Let’s dive in!
Why Use a Chromebook for Security Camera Monitoring?
Chromebooks are lightweight, fast, and built for simplicity. They’re ideal for users who want quick access to essential apps without the clutter of unnecessary software. But what makes them perfect for monitoring your security camera system? For starters, Chromebooks can seamlessly integrate with cloud-based platforms—a feature most modern security cameras support. Plus, with long battery life and built-in security features, they’re a reliable choice for round-the-clock surveillance.
Step-by-Step Guide to Connecting a Security Camera to Your Chromebook
Here’s a straightforward guide to connect your security camera to a Chromebook:
1. Check Compatibility
Before you begin, ensure your security camera is compatible with Chromebooks. Most modern IP cameras or cloud-based systems like Nest, Ring, or Arlo work seamlessly. For cameras requiring proprietary software, check if the manufacturer provides a web app that’s accessible via Chrome OS.
2. Gather Necessary Tools
You’ll need:
- A Chromebook with the latest updates installed.
- A reliable internet connection.
- Login credentials for your camera’s app or cloud service.
- Optional: USB cables or adapters if your camera connects via a wired setup.
3. Install the Camera’s App or Access the Web Portal
Most security cameras come with a dedicated app or web interface. For Chromebook users, web portals are often the best option. Simply log in using Chrome to access your camera feed. If your camera supports Android apps, you can also download the app from the Google Play Store.
4. Connect the Camera
Follow these steps:
- Open the camera app or web interface on your Chromebook.
- Enter your login credentials.
- If using a wired setup, connect your camera via USB or an adapter.
- Configure settings like motion detection, alerts, and storage preferences.
5. Test the Connection
Check the live feed and adjust settings as needed. Ensure the connection is stable and that all features—such as recording or notifications—are functioning properly.
Troubleshooting Common Issues
Even with the simplest setup, you might encounter hiccups. Here are quick fixes for common problems:
Issue: Camera Not Detected
Solution: Ensure the camera is powered on and connected to the same network as your Chromebook.
Issue: Poor Video Quality
Solution: Check your internet speed. For HD feeds, a minimum of 5 Mbps upload speed is recommended.
Issue: App Not Working on Chromebook
Solution: Use the camera’s web portal instead of the app. Ensure your Chrome browser is updated.
Advanced Tips for Power Users
Want to take your surveillance setup to the next level? Here are some advanced tips:
1. Use a Turret Security Camera for Enhanced Coverage
Turret security cameras offer a versatile design and excellent night vision capabilities. They’re perfect for users needing wider coverage and enhanced image quality in low-light conditions.
2. Integrate with Smart Home Devices
Chromebooks can work with Google Home or Alexa for voice-activated control of your camera. You can say, “Show me the backyard,” and view the feed instantly.
3. Set Up Remote Access
Enable remote access to monitor your camera from anywhere. Ensure your camera supports cloud storage or remote viewing apps.
Benefits of Using a Chromebook for Security Monitoring
Portability: Carry your Chromebook anywhere and access your camera feeds on the go.
Cost-Effectiveness: Chromebooks are more affordable than most laptops or dedicated monitoring equipment.
Ease of Use: With Chrome OS’s simplicity, even beginners can quickly navigate and manage camera settings.
Security: Regular updates and built-in virus protection ensure your monitoring setup remains safe from cyber threats.
Why Choose a Security System Company in Barrie?
If you’re looking to enhance your home or business security, partnering with a trusted security system company in Barrie can make all the difference. Professional companies offer expert installation, advanced monitoring solutions, and ongoing support to ensure your system functions flawlessly. From setting up high-resolution cameras to integrating smart features, they handle the technical details so you can focus on what matters most: your safety.
Final Thoughts
Connecting a security camera to your Chromebook is a practical solution for anyone seeking convenience and reliability. With just a few steps, you can transform your Chromebook into a command center for monitoring your home or business. Whether you’re using a cutting-edge turret security camera or relying on cloud-based solutions, the flexibility of Chrome OS makes it a fantastic choice for modern surveillance needs.
Take the time to explore your options, follow the steps outlined above, and consider partnering with a professional security system company in Barrie for expert guidance. With the right tools and knowledge, achieving peace of mind has never been easier.
Note: IndiBlogHub features both user-submitted and editorial content. We do not verify third-party contributions. Read our Disclaimer and Privacy Policyfor details.



