How to Export AOL Email to PST with Attachments
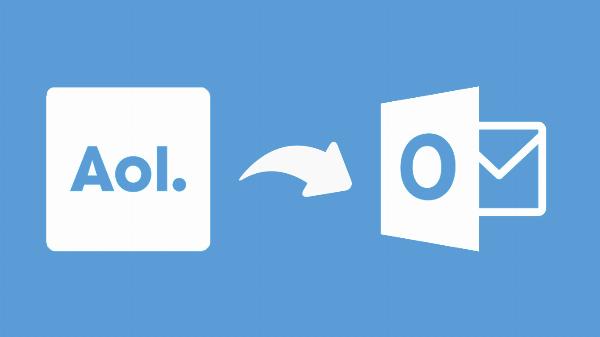
Strong 8k brings an ultra-HD IPTV experience to your living room and your pocket.
Looking for ways to export AOL emails to PST along with attachments? Look no further! This technical article explores various methods to achieve this task efficiently. We'll delve into both manual and advanced techniques to backup AOL emails to PST. Additionally, we'll cover the basics of AOL and PST formats. Let's dive into a step-by-step guide to ensure you master this process seamlessly.
Ideal Solutions to Export AOL Email to PST
In this section, we will cover three effective methods that allow you to export AOL emails to PST format. Let’s discuss each method in proper detail separately with their step-by-step instructions.
Method 1: Export AOL Mailbox to Outlook PST With MS Outlook
Here, we will show you how to export AOL to PST using two simple steps. First, we will add the AOL account to Outlook, and then we will export emails from AOL to Outlook PST. Now, let’s explain in more detail in the below section.
Step 1: Configure the AOL Account in Outlook
1. First, open MS Outlook on your device.
2. Then go to the File menu and choose Account Settings >> Account Settings.
3. On the Account Settings page, hit the Email tab and choose the New option.
4. Now, check the box for Manual Step or Additional Server Types, and then hit the Next button.
5. Here, select the POP or IMAP option and click Next.
6. Enter all the required details (make sure to check the Remember password option).
7. After that, choose the More Settings option and click the Next button to move forward.
8. Further, check the “My outgoing server (SMTP) requires authentication” option and hit the Next button.
9. Now, enter 587 in the “Outgoing server (SMTP)” option and then click the OK button.
10. At last, your AOL account will be added to MS Outlook.
After adding the AOL Account with MS Outlook, you can follow the steps below carefully.
Step 2: Export AOL Email to PST with Import/Export Wizard
1. Again, run the MS Outlook and go to the File tab option.
2. Then choose the Open & Export >> Import/Export >> Export to a file option and click the Next button.
3. After that, choose the Outlook data file (.pst) option and click the Next button.
4. Lastly, choose the folder from the list that you need and save the Outlook PST files to the desired location where you want.
You have an additional option in the section below. If you are not familiar with Outlook and facing difficulty with the above method to backup AOL mailbox to PST then you can follow the below method.
Method 2: Export AOL Email to PST Using the ImportExportTools
Follow these step-by-step instructions to export AOL emails to PST using Thunderbird with the ImportExportTools add-on.
Step 1: Configure AOL Email Account in Mozilla Thunderbird Using IMAP
1. First, open Mozilla Thunderbird on your computer.
2. Go to Tools and choose the Account Settings option.
3. Then, hit Account Actions and select Add Mail Account.
4. Now, enter your name, AOL email address, and password in the respective fields.
5. After that, Thunderbird will automatically configure the server settings for AOL Mail.
Once configured, Thunderbird will start syncing your AOL emails via IMAP. After that, follow the steps below accurately to export the AOL mailbox to PST Outlook.
Step 2: Export AOL Email to PST Using the ImportExportTools Add-on
1. Now, go to Tools > Add-ons and search for ImportExportTools to install the ImportExportTools add-on in Thunderbird.
2. Once installed, go to the folder where your AOL emails are stored in Thunderbird.
3. Then, choose the emails that you wish to export to PST.
4. Right-click on the selected folders and choose ImportExportTools from the menu.
5. Further, select the option to export the emails as EML files.
6. After exporting the emails as EML files, go to the folder where they are saved on your PC.
7. Now, right-click on the folder to select all the EML files you exported and choose ImportExportTools again.
8. Here, select the Export all messages in the folder option and choose EML format.
9. Choose a location on your computer to save the PST file containing your AOL emails.
10. In the end, Thunderbird will then create a PST file with all your selected AOL emails.
By following these steps, you can successfully export an AOL email to a PST file manually using the two different methods. However, manual methods are a tricky and lengthy process that has some limitations, which are listed below.
Drawbacks of the Above Techniques
With the manual methods, you can only export limited emails from AOL to PST format.
• The manual approaches are lengthy, which can be a time-consuming and lengthy method.
• Technical experts are needed to accomplish the task accurately.
• It can export some data at the same time, so when you export a large amount of data, it can lose or damage data.
• This method doesn’t provide the helpful features and functions that make the task difficult and tricky.
Method 3: How to Export AOL Email to PST with Attachm Effortlessly?
The AOL to PST Exporter offers a reliable and risk-free solution for converting AOL emails, attachments, contacts, notes, calendars, and other data into various file formats. Below are the step-by-step instructions for exporting AOL emails to PST files with attachments using this professional utility, which is suitable for individuals and professionals alike.
Steps to Export AOL Email to PST with Attachments:
• Download and install the AOL to PST software on your device.
• Select the AOL Email Client from the left list.
• Sign in to your AOL account using your credentials.
• After processing, preview the data and click on the Next button.
• Choose the PST Format from the drop-down list.
• Select the different features that you need and click the Next button.
• Choose the path location to store the resultant Outlook PST file.
• Click on the Download button to start the AOL to PST conversion.
Conclusion:
This blog outlined various methods to export AOL email to PST format, with each technique described in a step-by-step guide. While the manual process can handle small amounts of data and has limitations, the professional method stands out as the best choice for bulk conversion without difficulty. Downloading this third-party tool on your system is free. Should you have any questions, feel free to reach out to us via live chat.
Note: IndiBlogHub features both user-submitted and editorial content. We do not verify third-party contributions. Read our Disclaimer and Privacy Policyfor details.


