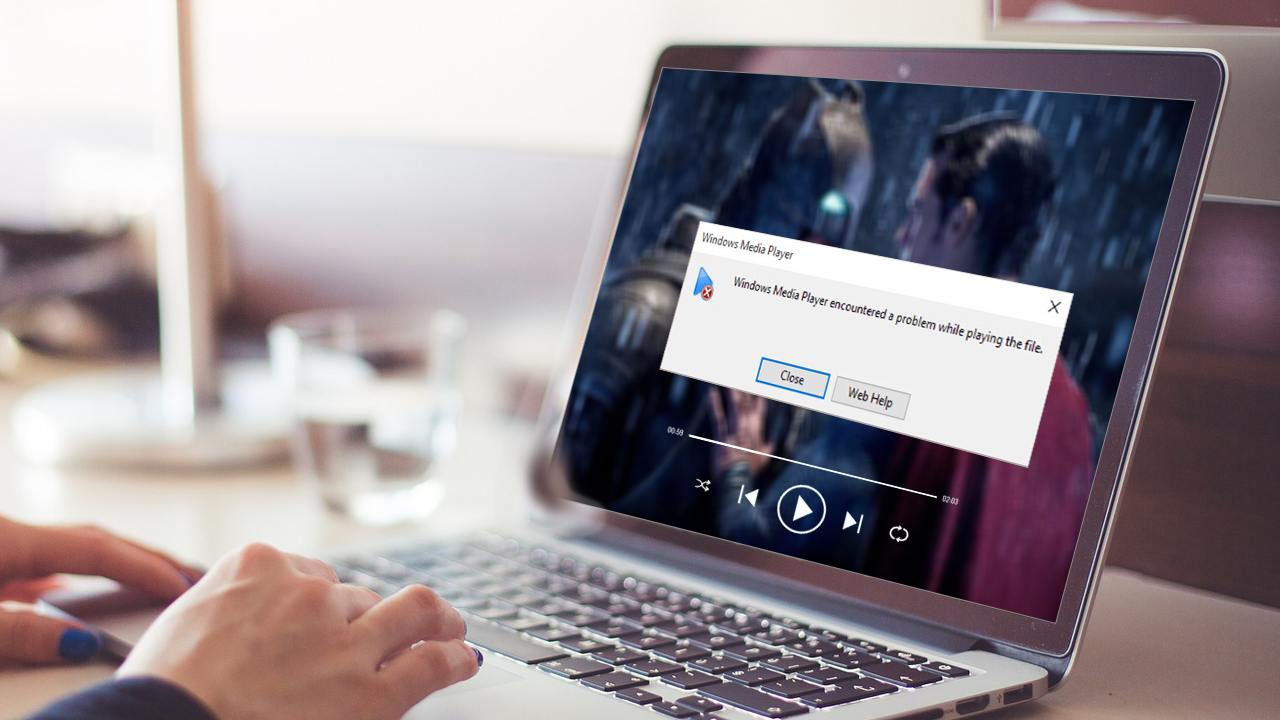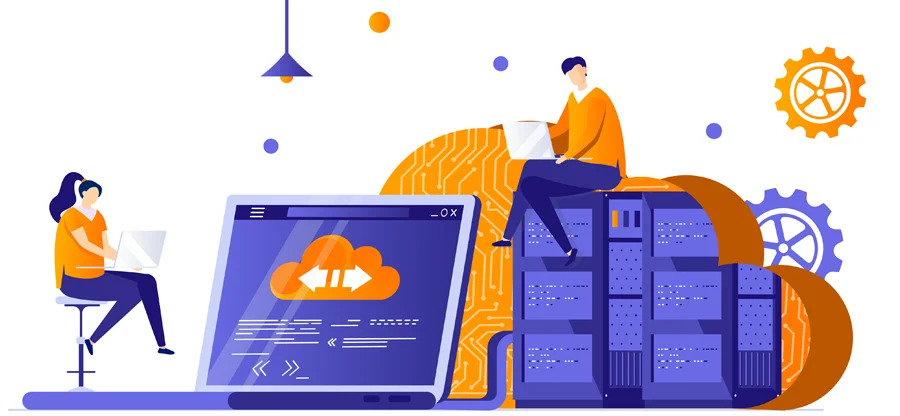How to Export Emails from Office 365?
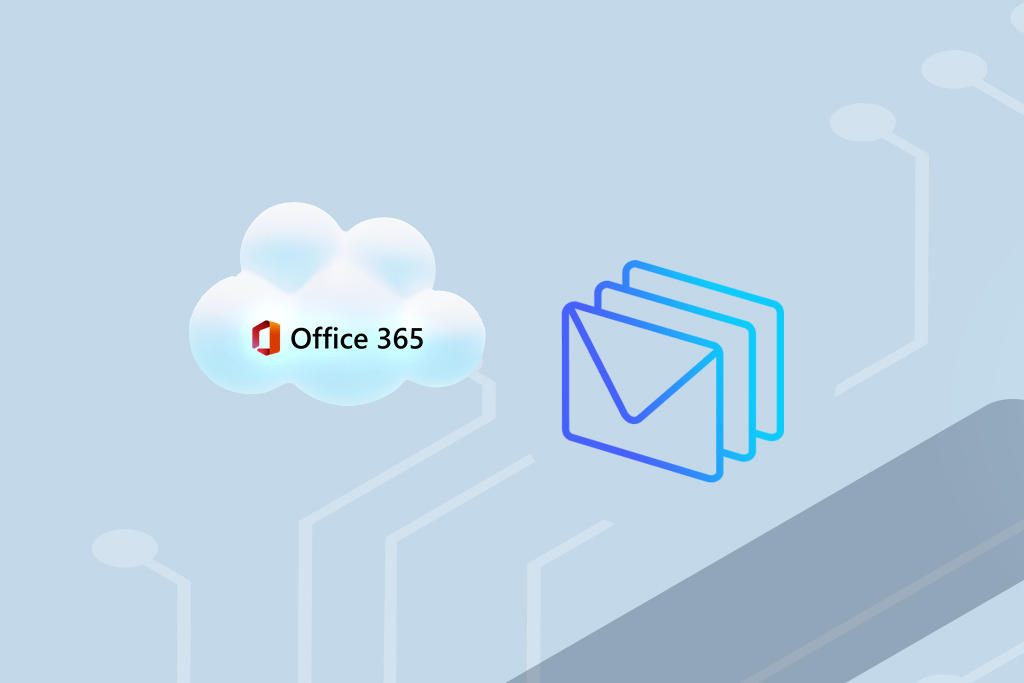
Strong 8k brings an ultra-HD IPTV experience to your living room and your pocket.
Export emails from Office 365 including emails, contacts, calendars, notes, etc. Backup M365 data into PST, PDF, MSG, EML, HTML, & other file formats.
In a digital environment, data is the lifeblood of all organizations. When can be an organization’s greatest fear? Losing their valuable data. That's why they take backup or export emails from Office 365 [primary data resource], which safeguards them from data loss and unforeseen glitches.
But the problem is how to perform this export process because Microsoft has no direct way to export Office 365 emails. So, we are here to assist you with easy guidance.
This article will cover different methods of exporting Office 365 emails. Additionally, we will suggest a trusted office 365 backup tool for users who want an instant and easier way to execute this export with accuracy. But before jumping to the solutions, let's discuss the reasons for performing the export emails from Office 365 process.
Why does a User Need to Export Emails from Office 365?
There are many reasons that force users to export Office 365 emails. Here are some of the reasons highlighted below.
- When users want to save emails for a long time.
- To prevent data from accidental loss or unwanted threats.
- Keep away from the issue of ransomware attacks.
- To archive the mailbox for legal and audit purposes.
- Access the emails in another system.
- To access the mailbox in Offline mode.
- Free up storage.
Methods to Export Emails from Office 365
This section includes several methods to export Office 365 emails securely. Read these methods and pick the one that meets your needs.
Method 1: Export Emails from Office 365 using PowerShell
Follow each step carefully to export Office 365 emails using the PowerShell commands.
1. Synchronize on-premises Exchange to Office 365 account
Run this command to connect On-premises Exchange to the Office 365 account.
$UserCredential = Get-Credential
Connect-ExchangeOnline -UserPrincipalName-UserCredential $UserCredential
Note: Use the original User Principal Name instead of the code.
2. Export the mailbox to Outlook PST
When the account syncs with Office 365, use New-MailboxExportRequest ` command to export emails from Office 365. For example:
New-MailboxExportRequest -Mailbox-FilePath \\Server\SharedFolder\mailbox.pst
Note: Putwith the original mailbox name and give a suitable location of the file for Outlook PST.
3. Track export process
Use Get-MailboxExportRequest to track the progress of the export process.
Get-MailboxExportRequest
4. Take off the Export request (optional)
Once the export process is successfully completed, execute Remove-MailboxExportRequest to wipe out the export request.
Get-MailboxExportRequest | Remove-MailboxExportRequest
Method 2: Export Emails from Office 365 using e-Discovery
e-Discovery is a smart choice to export Office 365 emails, if you have good knowledge of technicalities related to e-Discovery. If you use this method to export emails from Office 365, then you must follow these below pre-requisites before exporting.
Pre-requisites for Implementing e-Discovery Tool
- A system has Windows 7 or later versions.
- Make sure you have installed an updated version of Internet Explorer 11 or Microsoft Edge.
- Confirm you have valid subscriptions to Office 365.
- Assign necessary permissions before conducting the export process.
Step by Step guide to Export Office 365 Emails.
- Log in to your Office 365 account and go to the Admin Center to export emails from Office 365.
- In the Admin Center Portal, click on Security and Compliance.
- Choose the Permission option and move it to an e-Discovery manager from the Security and Compliance drop-down menu.
- Click Edit role group and add the roles accordingly.
- Press on More resources settings and run the Microsoft Purview Compliance Portal.
- Move to the Content Search and hit on the New Search option.
- Enter Name and Description on the new page and choose the location as per the requirements. Hit Next.
- Apply Conditions in the next step if you want a specific search. In case you export entire mailbox content, then do not apply conditions. Click Next.
- Press on the Submit option when all the settings and filters have been applied successfully. Click Done to finish the process.
- After performing the above steps, the wizard will conduct the Search in the background. Go back to the Content Search page, tap Refresh, and pick your Search.
- Once the process is completed, tap on Actions, and choose Export Results.
- Apart from this, you can also export encrypted files by clicking on the Export option.
- Go to the Exports tab to monitor the progress of your Search.
- Press Copy to clipboard and copy the Export key; it will be required in the next step to export Office 365 emails.
- After a few moments, the e-Discovery PST Export tool will appear. Now, paste the export key under this tool. Click Start to export emails from Office 365.
Method 3: Export Emails from Office 365 using Outlook
If the above-mentioned solutions could not help you to export Office 365 emails, then you can also carry out the export process with the help of Outlook.
Learn the steps given below to export emails from Office 365 via Outlook.
- Run Outlook in your system.
- Click on the File tab.
- Click on Open & Export >> Import and Export.
- Press on Export to a File. Tap Next to export emails from Office 365.
- Select Outlook Data File (.pst). Hit Next.
- Choose the folder that you want to export. Click Next.
- Tap on the Browse option to find the destination path. Click Finish to export Office 365 emails.
Limitations of Manual solutions to Export Emails from Office 365?
There are various reasons why these manual solutions are not reliable to export Office 365 emails.
- Manual methods do not guarantee the entire export of mailboxes.
- Might be prone to errors
- Not compatible with all the versions of Windows.
- Complex for naïve users
- Tedious and time-consuming process
- Cannot export multiple mailboxes at once.
As we have analyzed the limitations of the manual solutions to export emails from Office 365, you might be in confusion now. So, considering users' growing needs and making export easy and effective, we recommend using a trusted Office 365 backup tool. It allows the bulk backup of Office 365 mailboxes with multiple saving formats and full data integrity maintained.
Additionally, you can use advanced filters such as date and item type, exclude deleted and empty folders, skip previously migrated items, and more to back up only relevant data.
If you want to evaluate the performance of the tool, try the free demo version, and export sample emails from Office 365.
Conclusion
This guide is full of different methods to export emails from Office 365. The manual solutions are effective but come with certain limitations. If you want a hassle-free solution, then use a trusted Office 365 Backup Tool. Choose the resolution as per your convenience.
Note: IndiBlogHub features both user-submitted and editorial content. We do not verify third-party contributions. Read our Disclaimer and Privacy Policyfor details.