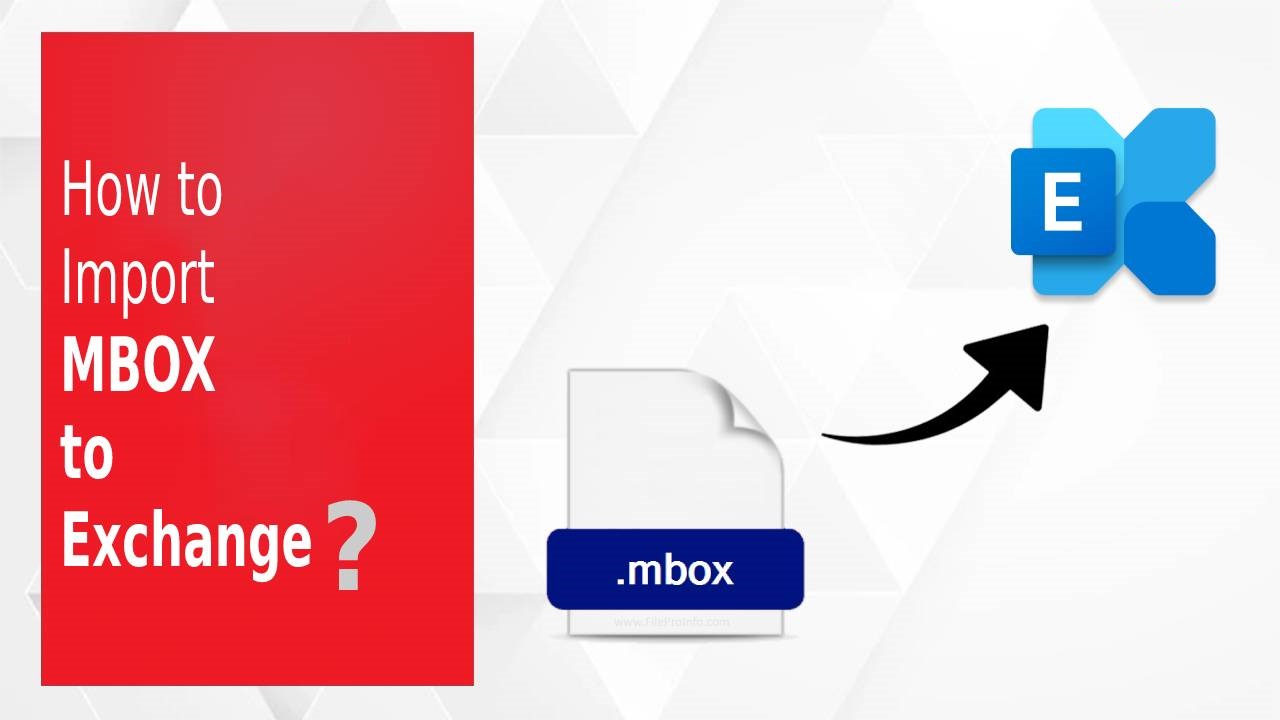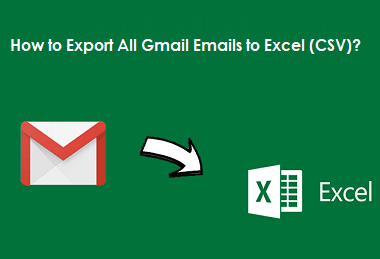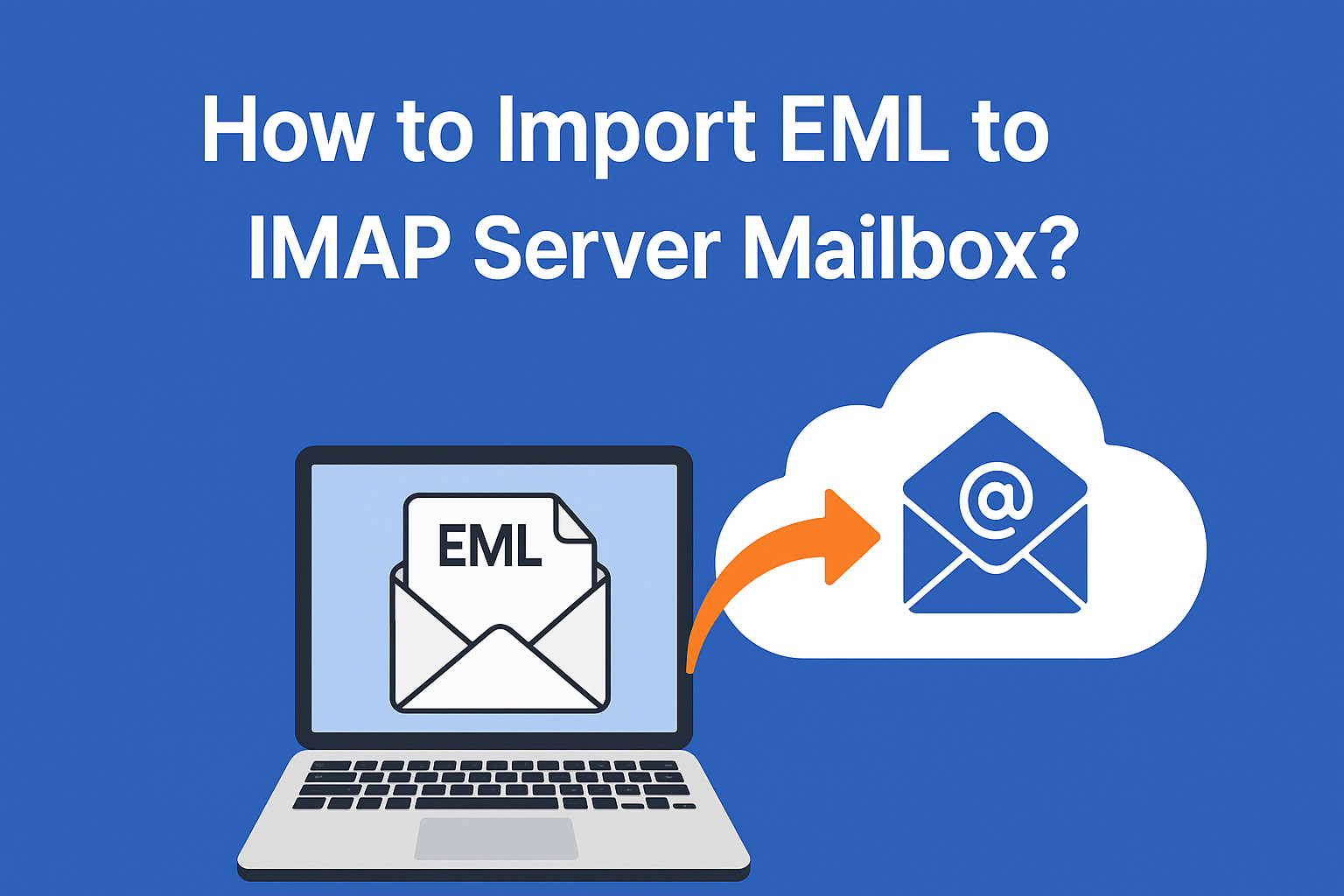How to Export emails from Office 365 Admin Center?
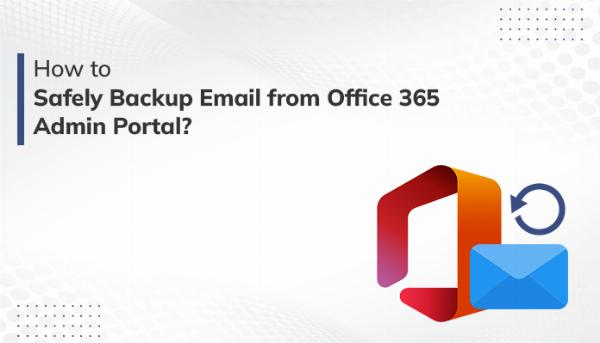
Strong 8k brings an ultra-HD IPTV experience to your living room and your pocket.
Emails are crucial for an organization's communication. To avoid losing data due to accidental deletion, malware, or system failures, it's important to take email backup from Office 365 admin portal. There are two main ways to do this: a manual method and using professional third-party tools.
Why is it important to save emails from the Office 365 Admin Portal?
Here are some key reasons why people might save their Office 365 mailbox emails onto their computer, PC, or external hard drive:
- The Office 365 admin portal server might be down or not working.
- If you're moving from Office 365 to a different email service, you'll want to save your Office 365 emails and other info.
- You might need to make some changes in your Office 365 admin portal.
- Employees leaving their current jobs might want to take their important data with them.
- To prevent losing any data, it's a good idea to save a copy of your Office 365 mailbox emails.
- Other reasons for saving data from the Office 365 admin portal could include threats like ransomware and cyber attacks.
How to Backup Office 365 Personal Email Using MS Outlook?
Outlook lets you save copies of your Office 365 Admin Portal mailbox emails, but first, you need to set up your Office 365 account in MS Outlook. Here's how you do it:
- Open the MS Outlook application and click on the File menu.
- Go to Open & Export and click on Import/Export.
- Choose "Export to a file" and then click Next.
- Pick "Outlook Data File (.pst)" and hit Next.
- Select the folder from your Office 365 account that you want to save and make sure "Include subfolders" is checked.
- Click Next.
- Press the Browse button to choose where to save the PST file.
- Click Finish to end the backup process for Office 365 Admin portal emails.
How to Backup Email from Office 365 Admin Portal Directly?
If the manual ways don't work for you, or if they only let you save a small amount of data, you might want to try the Advik Office 365 Backup Tool. This program is good and trustworthy for saving emails from the Office 365 admin portal. Just make sure you have the correct login details for your Office 365 account before you start.
Here's how to save emails from the Office 365 Admin Portal:
- Download and open the Office 365 Backup Tool and log in with your Office 365 details.
- Decide if you want to save from your mailbox, In-place archive, or Public folder, then click Next.
- Select the folders you want to save from your Office 365 account and hit Next.
- Pick your save formats, like PST or PDF, from the menu.
- Click Backu to start saving your Office 365 Admin Portal mailbox emails.
Conclusion
This guide explains how to save emails from the Office 365 Admin Portal using both standard and third-party methods. It also talks about why you might need to save Office 365 mailbox emails. However, we recommend using the third-party option for downloading emails from the Office 365 admin portal.
Note: IndiBlogHub features both user-submitted and editorial content. We do not verify third-party contributions. Read our Disclaimer and Privacy Policyfor details.