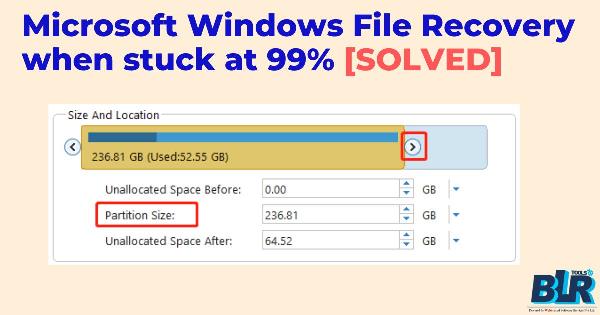How to get back your data from Sony Vaio

Strong 8k brings an ultra-HD IPTV experience to your living room and your pocket.
Did you lose your data or delete your data from your Sony Vaio? Don’t Worry! There are a number of ways to recover data from Sony Vaio. In this blog from BLR Tools you can pick any method to get back your data.
Are you facing a Sony Vaio nightmare losing vital information? You don't seem to be alone. Whether resulting from hardware failure, system crash, or mistaken deletion, countless people have come through this annoying scenario. Fortunately, Sony Vaio has reliable methods to get back data.
Solution 1: Recover Sony Vaio data from Recycle Bin.
Just retrieve data from Sony Vaio with Recycle Bin should you mistakenly erase vital information. Files deleted usually have to be recycled to the Recycle Bin. Use the following steps to do Sony Vaio data recovery using Recycle Bin during data loss.
Step 1: Clicking twice on its icon on the desktop will open Recycle Bin promptly.
Step 2: Searching for the files you desire to restore that have been wiped out. To straight away locate a file name, enter it directly into the recycle container's search box as well.
Step 3: Choose restore from the context option after a right-click on the documents. As an alternative, you might drag them straight out of your recycle bin back to their original position.
Should the files that were deleted not find their way into the recycle container, you will have to employ additional approaches to retrieve deleted Sony Vaio data.
Solution 2: Data Recovery from a Sony Vaio: Technique With BLR Data Recovery Tool.
However losing data from your Sony Vaio laptop could be frustrating, BLR Data Recovery Tool can enable you to quickly get back the files you lost. Recover data from your Sony Vaio utilizing these easy instructions:
Step 1: Acquire and set up the BLR Data Recovery Tool.
- Check the official BLR Tools webpage.
- Get and set the BLR Data Recovery Tool fit for your running system.
- Apply the instructions provided on the screen to install the software.
Step 2: Starting the program.
- Open BLR Data Recovery Tool accessible through your Sony Vaio.
- Additionally, there will be the main interface along with several recuperation choices.
Step 3: Selecting Recovery Mode.
- Choosing the recovery mode that best suits your situation of data loss. As an illustration:
- File Recovery deleted: For mistakenly erased files.
- Retrieving data from a corrupted partition uses this pattern.
- Retrieving data from deleted or damaged partitions is included under lost partition recovery.
- All-around restoration for a complete scan and restoration.
Step 4: choose the mode of transportation.
- All the readily available drives and partitions on your Sony Vaio can be seen on the software.
- Click "Start" or "Scan," select the storage device from which you would like to retrieve data.
Step 5: Examine the drive.
- The software will start exploring over your selected drive for deleted or omitted files.
- The size of the drive and the data load will determine how long this operation takes.
Step 6: Preview and choose files.
- You will get a list of accessible files once the scan is finished.
- See the contents of the files using the preview tool.
- Check the boxes that are beside the files you wish to retrieve.
Step 7: Download and Save Information.
- The procedure for recovering will begin with a "Recover" button click.
- Save the files you recovered on a safe spot on either Sony Vaio or an external hard drive.
- To prevent overwriting, prevent keeping the recovered files on the same drive from which they were lost.
More Advice on Effective Data Recovery.
- Stop using the impacted disk right once upon realizing data is missing to avoid overwriting.
- Consistent backups of major information help to prevent future data loss.
- Please employ trusted data recovery tools such as BLR Data Recovery Tool.
Using the BLR Data Recovery Software, these suggestions will help you to efficiently retrieve deleted data from the Sony Vaio. Designed to manage numerous data loss situations, this powerful program promises fast and effective restoration of your valuable data.
Solution 3: Recover Sony Vaio data using File History.
Included into Windows as a built-in restoration and backup tool, File History allows you to recover deleted Sony Vaio data. At Windows installation, default file history is inactive.. Provided you have turned it on, you can get back lost data. You also have to manually switch on File History out of time in order to avoid losing data once more.
File History allows you to recover erased data by following the guidelines below:
- To access Settings, press Win + I.
- Click Update & Security > Files Backup then. Click then underneath Back up using File History on the additional choices link.
- Click on the Repair files from an existing backup link within the dialog that appears to see the File History backups pane.
- Double-click on the folders located in the File History backups box to view the files within and find the file or folder you wish to restore.
- Once that have chosen the file or folder you wish to restore, click the green Restore button to bring that selected file or folder back to its original location.
Solution 4: Recover Sony Vaio data using System Restore.
Should you have installed a restore point antecedent to the Sony Vaio data loss, you can return your device to an earlier configuration.
- Search bar's type control panel should be chosen from the list of results to open the Control Panel.
- Click Recovery initially; then, under Open System Restore.
- Then a fresh window will show you that none of your paperwork, photos, or other personal information will be impacted by the system's restoration. But lately added drivers and requests might not be installed. Just select Next to proceed.
- Choose a restoration point that suits your needs and click Next.
- Verify the repairs point in the following window then click Finish to save the alterations. Your system will be at the position you selected if some time comes around. Verify then whether all Sony Vaio data is recoverable.
Solution 6: Access Sony Vaio's data with VAIO Data Restore Tool.
You may restore data backed up with the Rescue Data function using the VAIO Data Restore Tool. Not every computer model, though, has this utility available. See the operational guidelines your computer provides to ascertain whether it fits your model.
Connect an external hard drive or flash media device to the computer, or slide a Blu-ray Disc (BD), DVD, or CD into the optical drive depending on the device or media that generated the Rescue Data folder.
- Click Start first; then, click All Programs. Under All Programs, click VAIO Data Restore Tool.
- Click the Next button in the VAIO Data Restore Tool box.
- Click to choose the device or media where the Rescue Data folder was previously generated in the Search Rescue Data window then the Next button.
- Click the Next button after choosing the folder you wish to restore in the Rescue Data list within the Confirm Rescue Data box.
- The default folder in the Confirm Folder to Restore Data dialog is the root directory of the C: disk. Next Button Click
- Choose among the following choices in the Select How to Restore window:
Automatic Restore: All the restored data is instantly recreated.
Specify the files and folders you desire to get back using this option Choose File and Restore. - Click Start on the Restore page.
- See the Transferred to folder in the Restored Completed window; then, click the exit button.
Last Thought
Losing Sony Vaio data could cause concern. How can one get data from Sony Vaio? There are various methods discussed in this post that might enable Sony Vaio data recovery. In order to avoid future data loss mistakes, also keep frequent copies of your data.
Note: IndiBlogHub features both user-submitted and editorial content. We do not verify third-party contributions. Read our Disclaimer and Privacy Policyfor details.