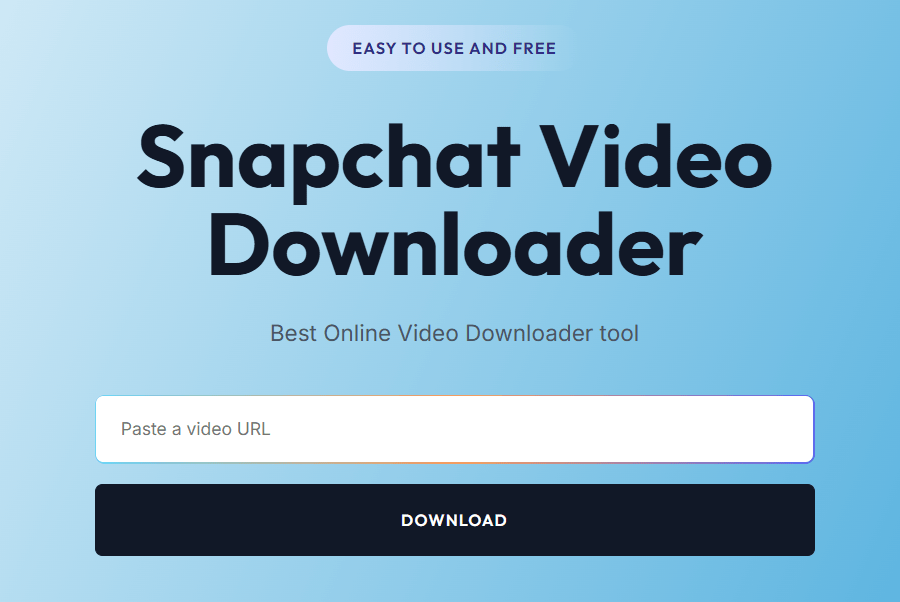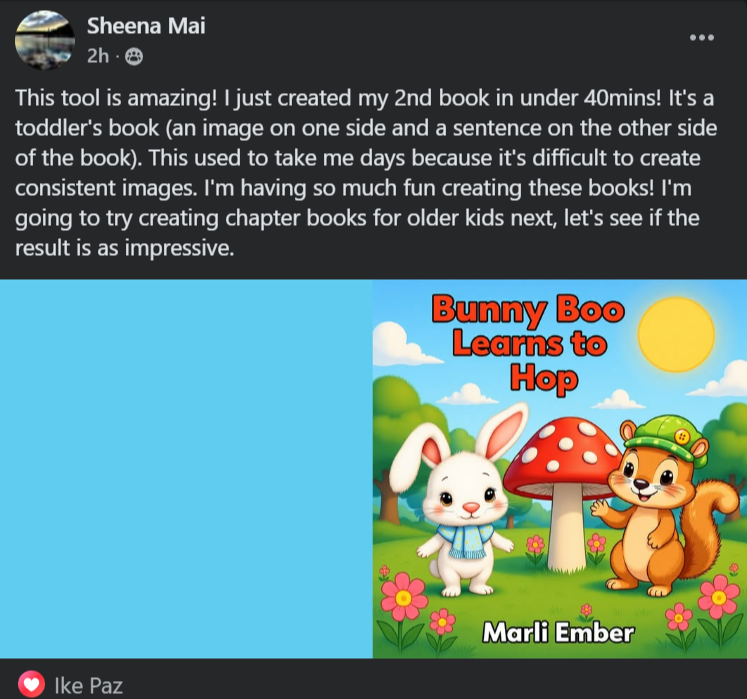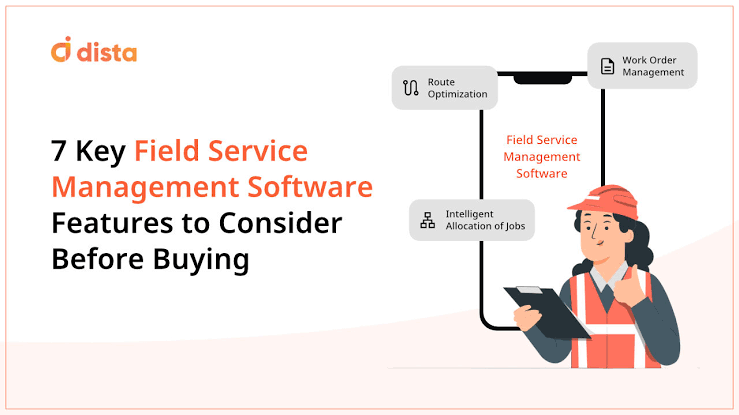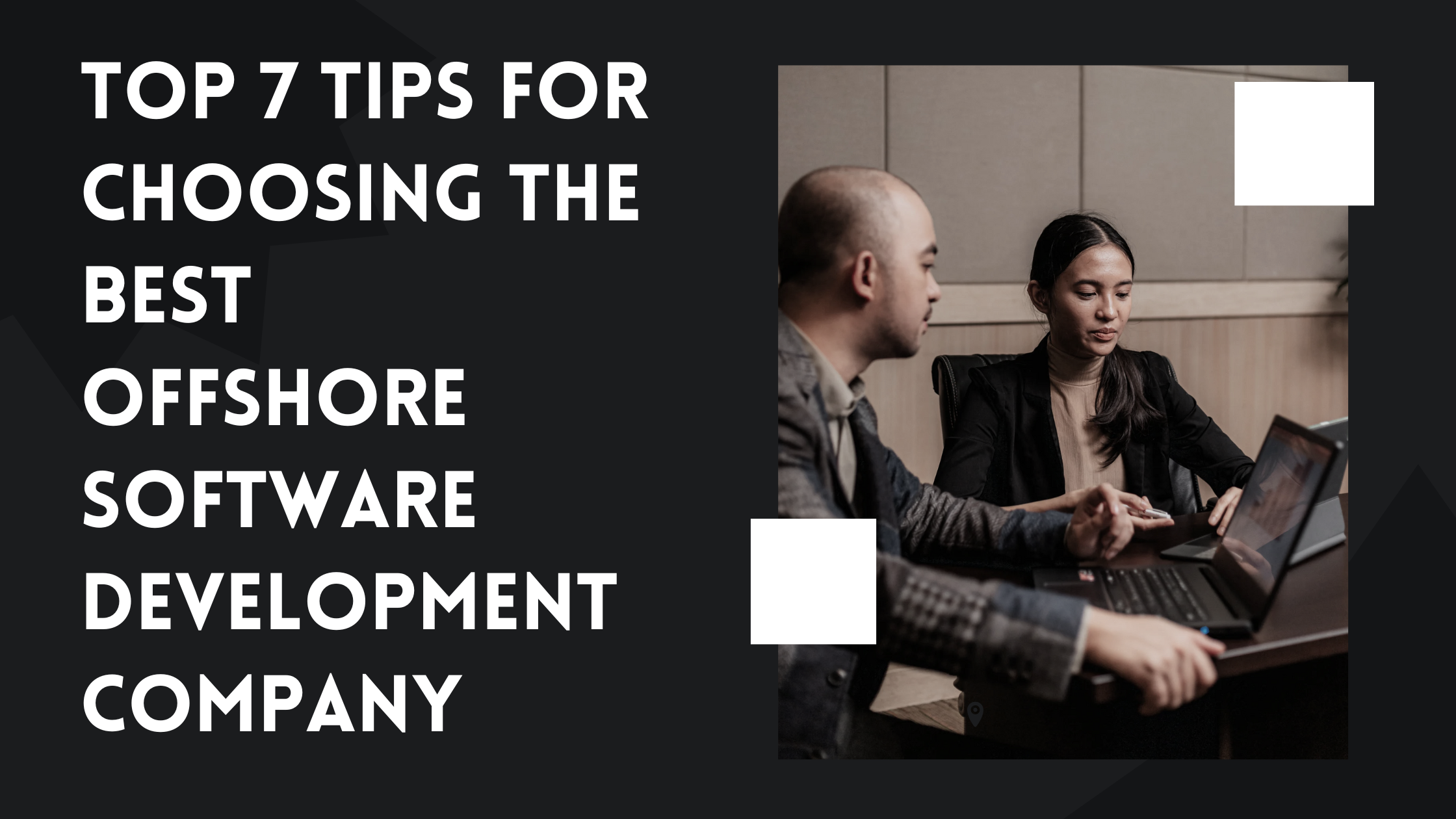How to Recover Files in USB Using CMD

Strong 8k brings an ultra-HD IPTV experience to your living room and your pocket.
CMD is often used to restore USB files. File transfers, backups, and data interchange are frequent USB flash drive (driver) uses. However, several situations can cause flash drive contents to disappear. These factors include viruses, corruption of the file system, software shortcomings, and user errors.
Command Prompt (CMD) is the starting command letter in Windows. While most users prefer the graphical user interface, CMD has powerful features for recovering flash drives and executing other commands. In this document we will talk about how to repair files using CMD.
There are four ways to retrieve files from USB using CMD. Let's explore each method:
Method 1: Recover recyclable tanks.
This method is ideal for recovering files that are still in the recycle tank to access the recycled tank using CMD. Follow the following steps:
- Open the Start menu and type "cmd" and then press Enter.
- In the Command Prompt window, enter "start shell:RecycleBinFolder" and press Enter.
- Select the file you want to recover from the recycling tank. Right click on the file and click on "Restore", or you can drag the file back to the desired location or flash drive.
It is important to note that this method only works with files that are in the recycling tank. If the files are not in the recicling tank, this method will not be able to recover them.
Method 2: ATTRIB command.
The ATTRIB command restores file access after malware infestation. Malware can delete flash drive files by changing their attributes. The files are hidden, though. This can be fixed with CMD and Attrib:
- Type "cmd" in Start and click Enter.
- Enter your USB flash drive font ("E:" or "D:") and hit Enter.
- Press Enter after entering "attrib -h -r -s /s /d" in the Command Prompt window (change "DRIVE_LETTER" with your flash drive letter).
- Open the file explorer and navigate to your flash drive. The hidden files should be visible and accessible again.
The ATTRIB command deletes the properties of hidden and read-only system files, allowing you to access them again.
Method 3: CHKDSK command.
The CHKDSK command is useful for retrieving files from USB using CMD when the data in the flash drive is corrupted. File access can be challenging. To use CHKdSK for file repair, follow these steps:
- Open the Start menu and type "cmd" and then press Enter.
- Enter the command "chkdsk DRIVE_LETTER: /r" (replace "DRIVE_ LETTER" with the appropriate drive letter for your flash driver) and then press Enter.
- CHKDSK will scan and repair the flash drive.
CHKDSK scans the flash drive's file system and metadata for errors and tries to fix them. If missing files are found, they will be saved as CHK files on the Flash drive. You can use utilities such as UnCHK, FileCHK or CHK-Mate to recover these CHK file.
Method 4: Windows File Recovery
Windows File Recovery, a free CMD tool from Microsoft Store, recovers permanently destroyed files. How to use:
- Install Windows File Recovery from Microsoft Store.
- Type "cmd" in Start and click Enter.
- Press Enter after entering "winfr DRIVE_LETTER: C: /x" (change "DRIVE_LETTER" with your flash driver's drive letter).
- Windows File Recovery will examine and recover your flash drive.
- File Explorer opens recovered destination folder files.
Windows File Recovery is useful, however its file types and recovery results may be limited. Modern tools like WinfrGUI offer more thorough data recovery solutions.
Smoother Alternative to Retrieve Files in USB Using CMD: WinfrGUI
WinfrGUI is an easy-to-use graphical interface for USB file recovery. It supports various file formats and works with any flash drive file system. By downloading and installing WinfrGUI, a data recovery freeware, you can easily scan and retrieve files in usb using cmd. Here are step by step instructions:
- Download and install WinfrGUI from official source
- Start an application from an icon on your desktop or from the Start menu.
- Start scanning by selecting your USB flash disk.
- Call the recovered file and choose the file to recover.
- To avoid file duplication, click "Recover" and choose a destination directory outside the flash device.
- The recovery process is complete.
- Access recovered data through File Survey
WinfrGUI provides a smoother and easier alternative to CMD for USB file recovery. It makes the process easier and eliminates the need to use complicated commands. Makes finding your data easier.
Note: IndiBlogHub features both user-submitted and editorial content. We do not verify third-party contributions. Read our Disclaimer and Privacy Policyfor details.