How to Reset or Recover Outlook data file password
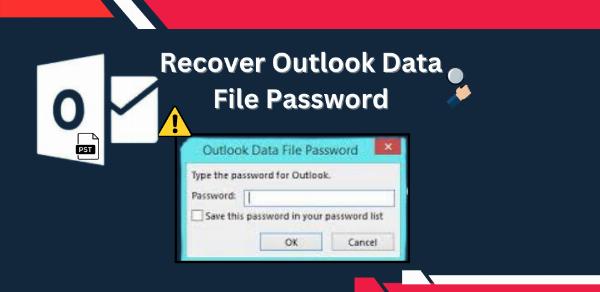
Strong 8k brings an ultra-HD IPTV experience to your living room and your pocket.
If you have forgotten the password for a PST file that is password-protected and you want to transfer it to another PC, there are options for either discovering or changing the password. Outlook users password-protect their PST files to keep their sensitive personal, financial, and business information private. But there are situations when they might need to change their old password, mostly because they shared the password with someone else for a one-time or business situation; this avoids the possibility of compromising their important files and data with some form of threat.
Outlook has an option to change an existing password, but you can only do this if you remember the old password. If you have forgotten the password, the best course of action is to use a professional password recovery tool and that is Outlook Password Recovery. The Outlook Password Recovery will allow you to either retrieve or change the password to access your password-protected PST files. Before trying to recover, be sure to create a backup of your PST files to cover against data loss. In this blog, we'll cover the causes of password issues and provide a detailed guide on how to recover your PST file password. Let’s get started!
Need to change or recover Outlook PST password?
There are a number of reasons that you may need to change or recover a password for a PST file in Outlook.
Forgotten password: Most obviously, if you have forgotten or lost the password to the PST file, you can be locked out of your email data. In that case, your only choice is to use a PST password recovery tool to get you back in.
Moving to a new computer: You may have been thinking of moving a PST file to a new machine, and in that case, you may need to change or recover the password to make sure you can access the PST on the new machine.
Security: If you suspect your password has been hacked or no longer follows best security practices, you will want to change yours. This is similar to any other login, such as banking or social media accounts.
Managing passwords: Changing the password often will increase security and often make the password easier to remember (when you are changing it from a complex or old password). Webby8
Note: Changing or recovering your password allows you to access and store your important email data safely and securely.
Consequences of forgotten PST passwords
If you forget the password of your PST file, you face a big challenge in accessing your Outlook data. Here are the most common:
Access denied: When trying to open your PST file, Outlook will immediately ask if a password is typed incorrectly and does not match the password.
Inaccessible email or data: You cannot access your user email and data in the PST file without remembering a unique password. Without a password, you can’t access mail or sensitive information in it.
Possible data loss: If you cannot recover or reset the password, you will lose all data in the PST file.
Recovery tool: Conversely, to solve this problem, you will need to run a password recovery tool to get, recover, or reset password for the PST file
Overall, in case you forget your PST password you need to recover or reset your password to avoid data loss and can easily access everything in your PST folder.
Also Read: Outlook Data File Reached The Maximum Size
How can you update the PST password, if you know the previous password?
Solution 1: It is easy to change the Outlook PST password if you have the old password. You can change the password in Microsoft Outlook with a few easy steps, as described below:
Method 1: Using Outlook Aplication:
• In Microsoft Outlook application, go to file, and click on account setting, and then account setting again.
• In Data files, choice the Outlook PST file, and click setting.
• The Outlook Data file opened as shown below. Select Change Password.
• In addition, you may right-click on the PST mailbox root folder and choose Data file properties from the dropdown menu, which will open the Outlook data file as shown below. Click 'Advanced' option at the bottom of properties dialogue box from there.
• You can now change the password by entering the other required information in the Change Password dialogue box. Enter the old PST file password to verity your change from previous password to the new password in those two password white spaces.
• So, the password you chose to protect your PST file is now set. It will ask you first each time you try to access your PST file. Hence, it is convenient to keep your password conveniently.
Notice: If you wish to remove the Outlook PST file password, enter the old PST file password, and leave both the space for the new password and Verify password spaces blank, and then click the OK button.
For earlier versions up to Outlook 2003 password removal you can use a built-in Microsoft tool, the "scanPST.exe" tool or "pst19upg.exe". The steps are as follows:
Method 2: Use Scanpst.exe and Pst19upg.exe to extract passwords
For Outlook 2003 and earlier, the scanPST.exe and pst19upg.exe applications are installed to extract passwords from PST files. The procedure is as below.
• Download and install the scanPST.zip and pst19upg.zip applications from the Microsoft website.
• Scan and edit the PST file using the scanPST.exe application.
• Execute the command by enabling Command Messaging as an administrator.
C:\backup\pst19upg.exe -x C:\backup\check-copy.pst
In the command above, C:\backup is the pst19upg.exe location.
• Run this command to create a password free PST file in the same location.
C:\backup\pst19upg.exe -i C:\backup\view-copy.psx
• Fix the updated PST file without password.
• Copy the password free PST file to the original Outlook PST file location.
• Now, the password is removed, and you can access the PST file in the Outlook application.
• However, this option is only for PSF files with older versions of Outlook.
However, this functionality is limited to PST files with older versions of Outlook.
If you need to change a previously forgotten password using a password recovery tool like an Outlook Password Recovery Tool, you will need to follow some steps to access your Outlook PST files again. These steps will help you reset or recover your PST password from Outlook, in case you forgot it.
The steps to change a previously forgotten PST password are as follows:
Install the Tool: First, ensure that you have a password recovery tool installed on your PC. Then, download and install a reputable Outlook Password Recovery Tool designed for ease of use during the password recovery process.
Scan Your PST File: After launching the tool, you will need to select each PST file that you want to access. The tool will then scan the PST file for encryption and password protection.
Recover or Reset Password: Once the tool has scanned the file, follow the on-screen instructions to either recover your existing password or reset it to a new one altogether. The tool can either recover your former password or allow you to set a new password all together.
Access your Emails: After your password has been recovered or reset, you can now open your PST email file and view your past emails or email data without any issues.
If you are searching for a more simplified solution on how to change a forgotten Outlook PST password, consider using an Outlook Recovery Tool. It will help restore access to your valuable Outlook PST data within minutes in most cases.
Notable features of PST password recovery tool:
Password Removal: One of the main functions of PST password recovery tools is the ability to remove or recover password from Outlook PST file.
Outlook Versions Supported: These tools also typically support PST files created in other versions of Microsoft Outlook, including 2019, 2016, 2013, 2010 and more
User-friendly interface: PST password recovery tools generally provide a simple and easy-to-understand program interface to help make this password as easy as possible for the user
No data loss: There should be no side effects of password removal or any loss/corruption of files or data in the PST file.
Installation Compatibility: Make sure the program is compatible with the version of the operating system you are running (Windows, etc.) and the version of Outlook you are using.
Note: IndiBlogHub features both user-submitted and editorial content. We do not verify third-party contributions. Read our Disclaimer and Privacy Policyfor details.


