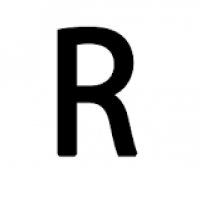How To Save Or Convert A Screenshot To PDF
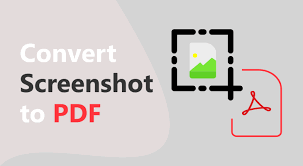
Strong8k brings an ultra-HD IPTV experience to your living room and your pocket.
Without a spec of doubt, capturing a screenshot helps take into account every piece of information that’s there on the screen. However, the challenge is to share it with others working with you. One of the problems that you may face is the file size, considering that the file size of such an image is large. That’s when you may consider saving the screenshot as a PDF. So, if you are wondering how to convert a screenshot to PDF regardless of the device, you have come to the right place.
When Would You Want To Convert A Screenshot to PDF?
- For safe record keeping. Images tend to lose quality, but PDFs don’t.
- Convert screenshots to PDF and compile them into a single PDF document.
- Avoid compatibility issues across devices.
- You can convert screenshots to PDF and edit using a PDF editing tool.
- Avoid any distortion when printing a document.
How To Convert Screenshots to PDF?
Here are ways in which you can turn and save screenshots to PDF -
- Convert Screenshots to PDF on Windows
Since a screenshot is in an image format, you can use a PDF editing tool like Systweak PDF Editor to turn screenshots into PDFs.
Two reasons why we suggest using Systweak PDF Editor is because firstly, you can convert images across a variety of file formats into PDF. Secondly, once you have converted a screenshot to PDF you can perform multiple tasks that we’ll discuss a little later.
● Convert a Single Image to PDF
Let’s first see how you can convert a single image into a PDF document. The image used in this example is in png format -
Step 1 - Download Systweak PDF Editor, and run the installation file.
Step 2 - Once you have installed the software, click on Convert from the top.
Step 3 - Click on the Convert from dropdown and select Image to PDF.
Step 4 - Select the images that you want to convert and save into PDF file format. You can select as many images as you want. Additionally, we’d recommend that you create a folder and put all the images that you wish to convert into a PDF file format. Once you have selected the images, click on Open.
Step 5 - The moment you select the image, it will appear as a PDF now.
Step 6 - To save the converted PDF to a desired location on your computer, click on File > Save As, and save the image to a desired location on your computer.
What Can You Do After You Have Converted Images To PDF?
Here are the kinds of tasks you can perform on your PDFconverted from images -
● Edit the text and images.
● Annotate PDF documents.
● Secure PDFs using passwords.
● Digitally sign PDF documents.
● Convert PDF to various other file formats.
● Compress large PDF files without losing quality.
- Convert Screenshots to PDF on Mac
If you want to convert your screenshot to PDF on Mac, there are multiple options to do that. Wondershare PDFelement Pro for Mac is one of the best options you can use to convert screenshots to PDF -
Step 1 - Download Wondershare PDFelement on Mac, and install the app.
Step 2 - Open the app, click on File, and select PDF from File.
Step 3 - Select all the screenshots that you wish to compile in the form of a PDF document.
Step 4 - Choose a desired location where you wish to save the output file.
- Convert Screenshots to PDF on Smartphone
Let’s assume that you don’t have your computer available. And, someone has urgently requested you to convert some screenshots into PDF format. In such an event, you can take the help of various apps that can help you instantly convert screenshots to PDF. For example, PDF Expert is one such app for Android.
Step 1 - Download PDF Expert on your Android device and open the app on your Android device.
Step 2 - Under Converters, tap on JPG to PDF, PNG to PDF, or any other option, depending on the format your screenshot is in.
Step 3 - Tap on Add files to choose the files that you wish to convert to PDF.
Step 4 - Tap on Continue to proceed
Not an Android user? If you wish to convert screenshots to PDF file format on an iOS, you can use an app like Photos to PDF converter.
- Convert Screenshots to PDF Online
While we suggest that you use a software or an app to save screenshots as PDFs since this option, further lets you perform a number of functions. But, if your aim is to only convert screenshots to PDF, and you don’t want to use an app or software, you can take the online route.
Let’s take the example of pdf4me. The online platform lets you convert up to 150 images to PDF format. Although, the free version lets you add up to 5 files at once. To convert and save screenshots as PDF, follow the steps mentioned below -
Step 1 - Head to this website.
Step 2 - Add the screenshots that you want to convert to PDF. You can either select the files on your device, or you can drag and drop files as well. You can even choose files from your Dropbox, Google Drive, or OneDrive account.
Step 3 - Choose other settings based on your needs. You can optimize the output for web or designate the size of your choice. You can choose to merge the output and use the OCR functionality to recognize text in the images.
Step 4 - Once you have selected the settings, click on the Start Convert button.
Step 5 - Once the image files are converted, you can choose how you want to save the converted screenshots as PDFs. You can download the output as a zip file, save the PDFs to Dropbox, Google Drive or One Drive, or even email them.
Wrapping Up
In this post, we have discussed multiple ways in which you can convert screenshots into PDFs, no matter the device. Using the methods discussed above, you can convert as many screenshots to PDFs as you want on computer and smartphone. Do let us know in the comments section, the method that suits you best.
Note: IndiBlogHub features both user-submitted and editorial content. We do not verify third-party contributions. Read our Disclaimer and Privacy Policyfor details.