How to Transfer Outlook Emails to a New Computer | Step-by-Step Guide
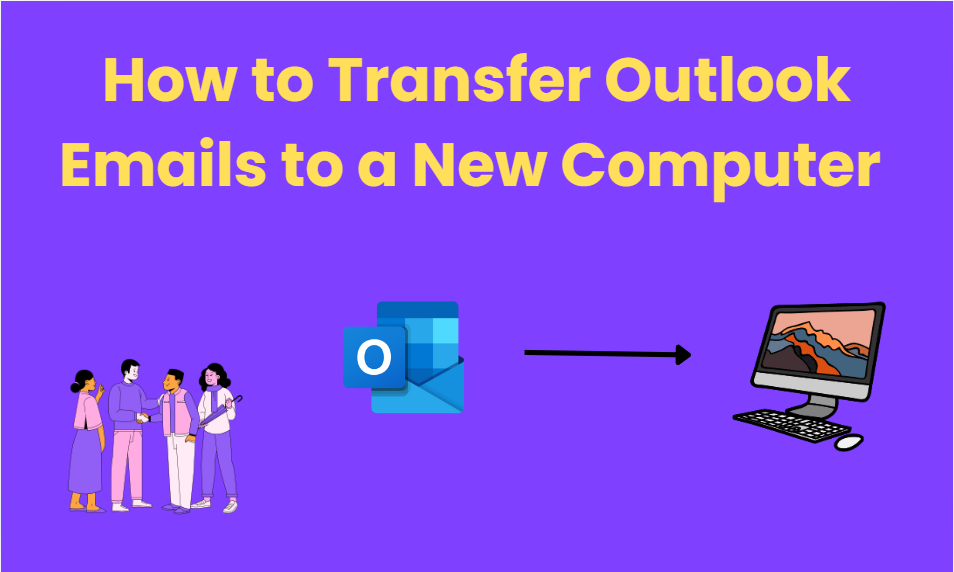
Strong 8k brings an ultra-HD IPTV experience to your living room and your pocket.
Summary: This article provides a detailed guide on transferring Outlook emails to a new computer. Whether you're migrating to a new device or need to backup your emails, follow these steps to ensure a seamless transition.
Introduction
Transfer the email in Outlook from an old computer to a new computer so that you can continue accessing essential communications and other information without interruptions. Most of the time, system upgrades or changing devices require transferring emails to avoid losing important information, attachments, and contact details. Some such communications through Outlook could be imperative business discussions or personal conversations besides attachments in the form of documents or images, which may be useful at some later stage.
Moreover, Outlook will connect with your calendar and contacts. Therefore, data transfer will include meetings, reminders, and all contact details so that disruptions to your workflow are prevented and productivity is not affected.
Transferring your emails also serves as a backup and, therefore, saves your data safe from hardware failure or issues with the old computer. This way, your emails will be maintained in the same place and be accessible on your new device without any data loss.
Why Transfer Emails to a New Computer?
Transferring Outlook emails to a new computer ensures continuity and does not let critical communication go unheard. Here are some main reasons why this process is so important:
Preserving Important Data: The critical data that is generally included in email messages like contracts, business negotiations, and person-to-person communications will be maintained. Your e-mails will be securely transferred, allowing you to access those critical records.
Accessing Attachments: The majority of Outlook emails include attachments that have been documented, reported, and even images, which are important, in businesses. Transferring emails ensures that all attachments remain accessible instead of risking the loss of important information.
Maintaining Calendar and Contacts: One way of completing integration, where Outlook incorporates e-mail, calendar, and contacts, implies that moving the data ensures the reminders for scheduled meetings and the contact information would not be interrupted in your workflow at the new computer.
Backup and Recovery: This means that transferring emails from a computer to a new one can serve as a way of backing up by averting hardware failures or other mishaps. It enables you to recover the lost data if anything goes wrong.
How to Transfer Outlook Emails to a New Computer? Methods
Method 1: Exporting and Importing PST Files
Exporting Emails from Outlook:
Open Outlook on your current computer.
Go to File > Open & Export > Import/Export.
Select "Export to a file" and click Next.
Choose "Outlook Data File (.pst)" and select the folders you want to export.
Specify the location to save the exported PST file.
Copying the PST File to the New Computer:
Transfer the exported PST file to your new computer using a USB drive, network transfer, or cloud storage.
Importing PST File into Outlook on New Computer:
Open Outlook on your new computer.
Go to File > Open & Export > Import/Export.
Select "Import from another program or file" and click Next.
Choose "Outlook Data File (.pst)" and browse to the location of the PST file.
Follow the prompts to import the PST file into Outlook.
Method 2: Using a Dedicated Email Backup Tool
For a more streamlined approach, consider using the Corbett Office 365 Email Backup Tool as the best alternative. This tool offers:
Efficient Backup: Easily backup your Outlook emails to ensure no data is lost during the transfer process.
User-Friendly Interface: Simplifies the backup and restoration process with intuitive controls.
Comprehensive Backup Options: Allows selective backup of emails, attachments, and other Outlook data.
To transfer your Outlook emails using the professional solution
Download and Install the Backup Tool:
Visit the official Corbett website and download the tool.
Install it on your current computer.
Backup Outlook Emails:
Launch the wizard.
Connect to your Outlook account and select the emails you wish to backup.
Choose the destination where you want to store the backup files.
Restore Backup on New Computer:
Install the Tool on your new computer.
Access the backup files and restore them to your new Outlook installation.
Conclusion
Exporting emails from Outlook to another computer is a simple process with various options. You could either export PST manually or use a dedicated tool like the robust tool, above, which will ensure your emails are transferred perfectly, hence making it very easy to get going on a new computer. Pick an option that best fits your needs and enjoy seamless access to your Outlook emails on your new computer.
Finally, if you're using Office 365, don't forget to Download all Emails from Outlook 365 as a backup before making the switch. This will ensure you have everything securely saved.
Note: IndiBlogHub features both user-submitted and editorial content. We do not verify third-party contributions. Read our Disclaimer and Privacy Policyfor details.


