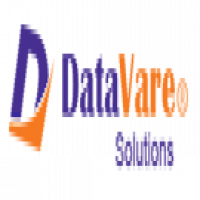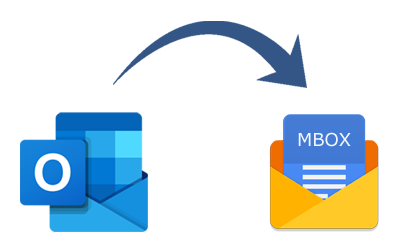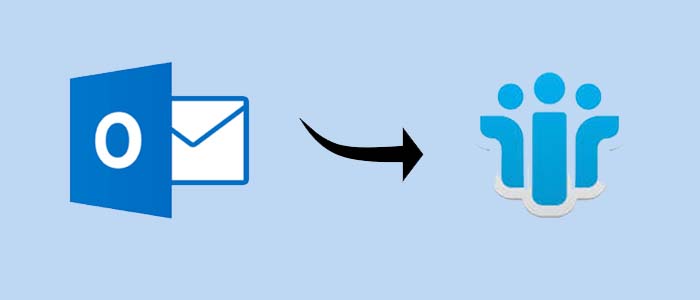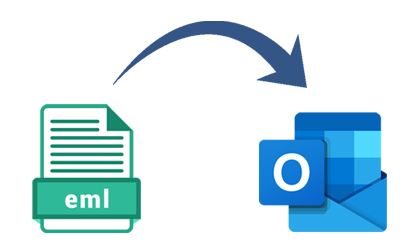How to Transfer Outlook Emails to Google Workspace? - 2025

Strong 8k brings an ultra-HD IPTV experience to your living room and your pocket.
Do you use Outlook and want to move your stored emails to a webmail account? If so, the best thing you can do is move your Outlook emails to your Google Workspace webmail account. Read the whole thing and upload PST files into your Google Workspace account.
More and more people are using G Suite (now called Google Workspace), and many desktop email apps, like Microsoft Outlook, are eager to switch. Here are a few of the best things about the G Suite software for users who are leading this trend.
More Advanced ways to protect your info in the cloud -
• There are a lot of add-ons and ports to choose from.
• Reliable email service that doesn't cost a lot
• It is easier to label, filter, and organize material this way.
How to Move Outlook PST to Google Workspace Account?
You can transfer files in two ways: by hand, or with the help of a professional service. We will talk about these methods in later blog posts. Let's get right to talking about the different ways to move emails from Outlook to a Google Workspace account.
Method 1: A built-in way to move Outlook PST files to Google Workspace -
Using the IMAP account settings in Microsoft Outlook, users can move emails from Outlook to their G Suite Gmail account. How to do it:
1. Go to your machine and open Outlook.
2. Add an account by going to File > Add Account and filling out the form.
3. Type in the email address that lives with your G Suite account. Hit Connect to add an account.
4. Type in the correct password under "Sign in." Done is the last choice.
Adding the account was successful.
6. Now you can make a new folder in your Gmail account and copy the Outlook folder that you want to use (most likely the inbox) by right-clicking it and choosing "Copy folder."
7. Open your Gmail account, find the inbox folder, right-click it, and select "Paste folder" from the menu that falls down.
8. Wait for the copies of the emails to show up in your inbox.
9. Do a different sign-in to your Gmail account to see if the emails are there as well.
Method 2: Use the Google Migration Tool (G Suite Migration for Microsoft Outlook) To Move -
Another name for GSSMO is G Suite Migration for Microsoft Outlook. It is a built-in service or tool from Microsoft that lets you move Outlook data to a G Suite account using a PST file.
Get the GSSMO tool from this link, set it up, and then follow the on-screen directions to finish moving the data.
• You can find the Google Apps Migration for Microsoft Outlook program in the search window and open it.
• Type in the email address that fits with your G Suite account, then click "Continue."
• Click "Allow" at the bottom of the next page to use Google goods.
• There will be a message that says "Authorization has been given properly." To change to your show, please. Click the G Suite icon on the right side of the desktop. Move to Google Apps is now complete.
• Click the From PST Files button on the User Profile screen.
• Then, pick out the Outlook PST file from the Docs folder or somewhere else on your machine and click "Open" to add it.
• After you've uploaded the PST file, choose the other choices for the migration and click Next to move forward.
• To move the files, select the checking boxes next to the emails, contacts, calendar, and removed items. Before you click "Migrate" to start the process, you can add a date range filter if you want to.
• The process of moving will start. Watch over the things that are being worked on right now and wait for them to be done.
• Done! In this example, you use the built-in method to move Outlook emails to a Google Workspace account.
Problems with the Manual Method -
In terms of speed, efficiency, and data quality, the above-mentioned manual choices have a number of problems or limits. Here are some examples that you can look at. –
1. To use the Outlook integrated features and options method, users must connect their G Suite Gmail account to Outlook. This may not work due to proxy servers, service account limits, or the moving of contacts and calendars.
2. The Google Migration Program is helpful for users, but you need to know a lot about computers and have a fast internet link to download the right tool for your system.
3. For safety reasons, people should be very careful when using command lines to move Outlook info to a G Suite account.
4. The problem with syncing Outlook with G Suite is that any data loss on one platform will also happen on the other.
Method 3: Transfer Outlook emails Directly to your Google Workspace account
Using a smart and useful tool will completely remove all of the above problems that come with native Outlook to G Suite migration options. DataVare PST to G Suite Converter Expert is a professional tool that can automatically move the contents of an Outlook mailbox to a G Suite account. It has advanced features, filter connections, and full support for all versions.
To save Outlook PST emails to your Google Workspace account, just follow the steps given.
1. Get PST to G Suite Converter and put it on your Windows OS computer.
2. To open an email data file, go to "Open" and then "PST File." Pick out a file from the folder.
3. Click on "Export" and pick "IMAP."
4. Finally, type in your Google Workspace email address and password, and then click the "Save" button.
Done! This is the end of the process. You can now easily view your Outlook emails from your G Suite account.
In the end
Users want to transfer their Outlook emails to G Suite for a number of reasons. If you don't have a specific plan for moving your info, you could lose a lot of it. This text has a cure that you can try to get rid of this. Not a single mistake is there. On top of that, the sample version lets you test it for free. I hope this post was both interesting and useful for you.
Note: IndiBlogHub features both user-submitted and editorial content. We do not verify third-party contributions. Read our Disclaimer and Privacy Policyfor details.