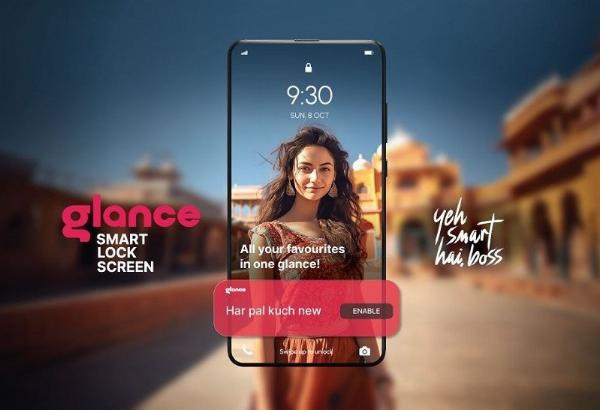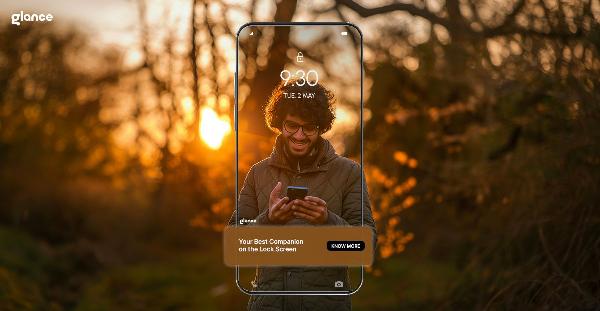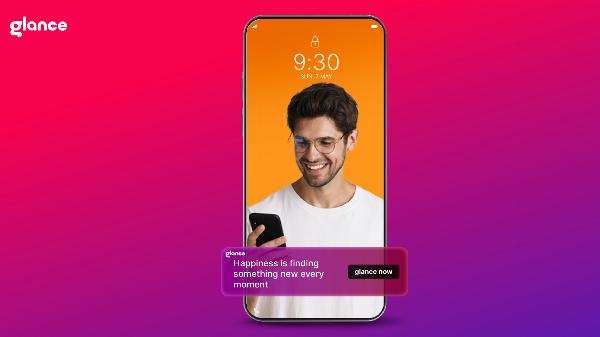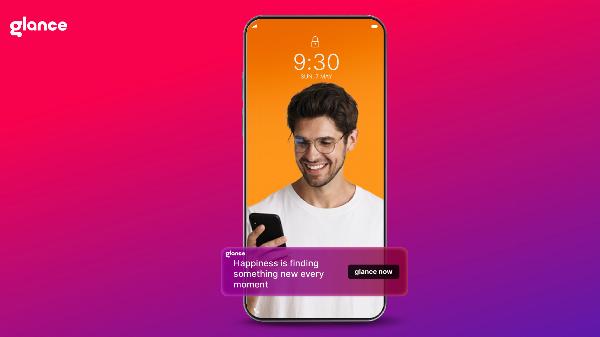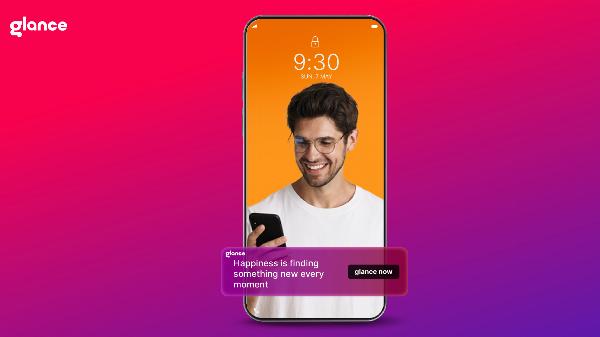Learn How to Enable Glance in Samsung and Unlock Your Phone’s Potential!
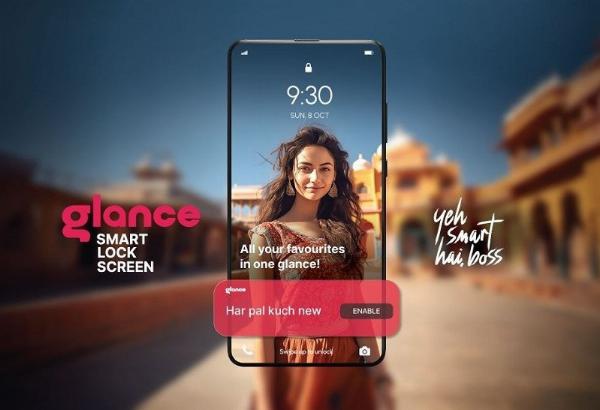
Strong 8k brings an ultra-HD IPTV experience to your living room and your pocket.
For most of us, the lock screen on our smartphones is little more than a gate we have to bypass numerous times per day to access the apps, contacts and features we actually want to use. Simply put, we see the lock screen as an obstruction rather than a tool in its own right.
However, if you own a Samsung Android device, you have the ability to transform your lock screen from an idle roadblock into a powerful interactive dashboard by learning how to enable Glance in Samsung. This added functionality comes through Samsung's Glance feature which allows you to access all sorts of vital information and complete quick actions, all without fully unlocking your phone.
If you're not yet utilizing Glance on your Samsung device by enabling how to enable Glance in Samsung, you're missing out on one of Android's most underrated capabilities for power users. This article will explain why learning how to enable Glance in Samsung is a game-changer and walk you through the process of how to enable Glance in Samsung.
Leverage Your Lock Screen’s Real Estate Once You Know How to Enable Glance in Samsung
Think about how you currently use your phone's lock screen on a daily basis. Other than checking the current time, date and maybe a notification or two, how much real functionality do you get out of it? For most users, the answer is not very much at all. However, learning how to enable glance in samsung can change that.
Your lock screen is essentially just a step to get past before you can dive into your phone's apps, messages, digital assistants and other capabilities. It serves as a quick window to make sure you don't have any urgent notifications before swiping to unlock. But in terms of utility and productivity, the lock screen goes to waste if you don't know how to enable glance in samsung.
This is real estate that Samsung recognized could be put to much better use. Once you know how to enable glance in samsung, your lock screen is no longer just a locked gateway. It becomes an interactive dashboard where you can quickly check on important details and even tend to basic tasks, no unlocking required.
Why Quick Access on the Lock Screen Matters
You might think having quick access to additional info and controls on the lock screen is just a minor novelty. But in today's world of fragmented attention and constant digital connections, even small timesavers like enabling your phone's lock screen functionality through how to enable glance in samsung can add up in a big way.
Think about how many times throughout the day you quickly check your phone, even if just for a few seconds. Maybe you're confirming the time before a meeting, checking for any new emails that just arrived, or glancing at your device in response to an audible notification.
No more getting distracted, losing your train of thought, or falling down a social media rabbit hole. Instead, you can quickly get what you need and stay focused on the task at hand by utilizing the lock screen functionality from how to enable glance in samsung.
How to Enable Glance in Samsung On Your Android Smartphone
If this kind of enhanced lock screen functionality sounds appealing to you, knowing the steps how to enable Glance in Samsung is quite straightforward:
Swipe down from the top of the screen to open the notification panel
Tap the power icon to open the device settings menu
Scroll down and tap the "Lock Screen" option
Select "Glance"
Toggle the switch to turn Glance on
Once enabled, you'll immediately see your lock screen populate with some default Glance cards and widgets. But the real magic happens when you start personalizing Glance to your specific needs and preferences right after you learn how to enable Glance in Samsung.
How to Enable Glance in Samsung With Customization
While Samsung pre-populates Glance with some default cards to get you started after following how to enable Glance in Samsung, the real value comes from tailoring the experience to your priorities and habits. Glance allows you to choose which info cards, widgets and shortcuts you want on your lock screen once you know how to enable Glance in Samsung.
One way to customize your Glance dashboard after successfully learning how to enable Glance in Samsung is by adding news and updates that are important to you. For example, you can add a card that keeps you up-to-date on the latest IPL cricket matches, election result predictions, or any other news topics that interest you.
This ensures you can quickly glance at the latest headlines right from your lock screen after following the steps on how to enable Glance in Samsung. Another area for personalization is the picture frame card that displays a custom photo slideshow.
You can hand-pick images that make you feel amazing, rejuvenated and relaxed throughout the day. Whether it's scenic nature shots, family photos, or inspirational imagery, having these visuals front-and-center on your lock screen can be a mood-booster once you've enabled Glance by following how to enable Glance in Samsung.
In addition to choosing which cards show on your Glance dashboard after completing how to enable Glance in Samsung, you can fully customize the layout to your preferences. You can resize cards, rearrange their placement on the lock screen, and even apply various animations and transitions to make the experience your own with how to enable Glance in Samsung.
You also have the option to create custom combinations of cards that swap automatically based on time of day, location or other contexts when using how to enable Glance in Samsung. For work hours, you may want news, calendar, and productivity cards prioritized. Then in the evenings, Glance could switch to showcase your beloved photo carousel, uplifting messages, and relaxing content after following the process of how to enable Glance in Samsung.
The possibilities for customization are vast with how to enable Glance in Samsung, allowing you to effectively create custom dashboards tailored to your interests and needs that Glance will automatically serve up based on the scenario. With a personal touch after enabling how to enable Glance in Samsung, your lock screen becomes far more than just an idle gateway.
Taking Your Samsung Device to New Levels After You Learn How to Enable Glance in Samsung
While many of us have grown accustomed to treating our smartphone lock screens as obstacles to bypass, Samsung designed Glance to change that mindset entirely by providing instructions on how to enable Glance in Samsung. With Glance enabled by following the steps for how to enable Glance in Samsung, your lock screen is no longer just an idle entry point. It becomes prime real estate for actively viewing vital info and tending to quick actions, no unlocking required.
By customizing your Glance dashboard after learning how to enable Glance in Samsung, you can elevate your Samsung device usage in ways that keep you seamlessly connected to what matters most, without getting bogged down in distractions. Important details are always just a swipe and glance away so you can remain hyper-focused on your current priorities once you complete the process of how to enable Glance in Samsung.
If you've been settling for a stale, lifeless lock screen experience, do yourself a favor and spend a few minutes enabling and configuring Glance on your Samsung phone by following the instructions for how to enable Glance in Samsung. Once you experience how much more interactivity and efficiency it adds to your workflow after finishing how to enable Glance in Samsung, you'll wonder why you ever lived with a basic lock screen before.
Note: IndiBlogHub features both user-submitted and editorial content. We do not verify third-party contributions. Read our Disclaimer and Privacy Policyfor details.