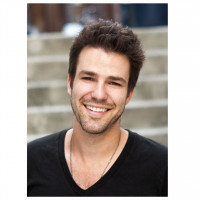Learn How to Switch from Gmail to Apple Mail Quick & Easy
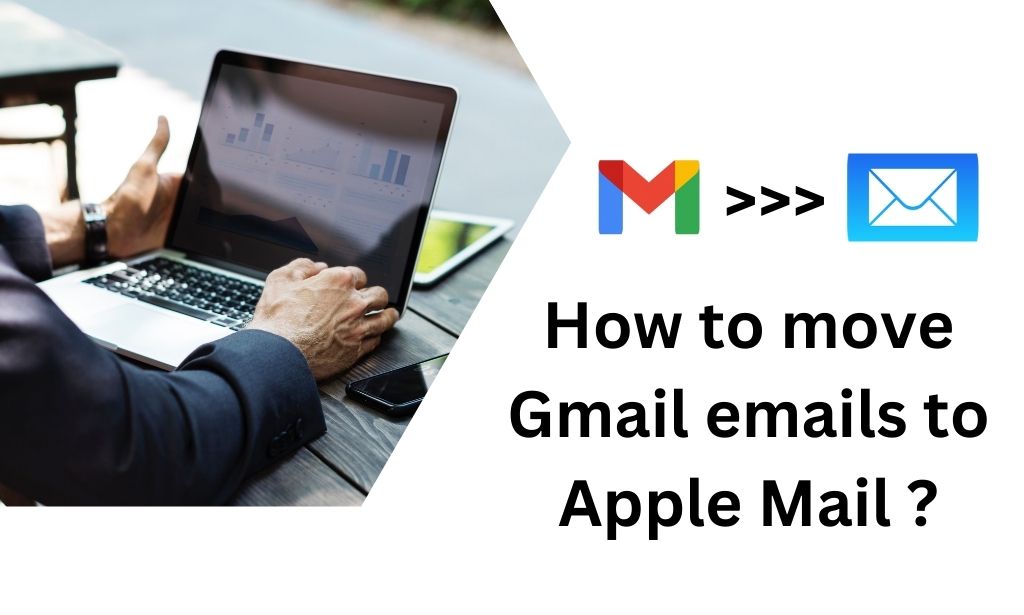
Strong 8k brings an ultra-HD IPTV experience to your living room and your pocket.
How to Switch from Gmail to Apple Mail? This is the question every first time Mac owner has in his or her mind. However, this issue is not as big as it seems because there are multiple ways in which you can move from Gmail to Apple Mail without being worried about the process.
Whenever a user gets a Mac machine, he or she is always excited to use the full potential of the device hence they prefer to use all the services and apps provided by Apple. Therefore, using Apple Mail for emails is a must, also Apple provides a very clean user interface without extra features and tabs which makes it easy to navigate for a user. So, considering this user tends to switch from Gmail to Apple Mail but then they find out there are multiple methods to do the same, some of which are listed below.
Transfer Gmail Email to Apple Mail Manually
To move Gmail to Apple Mail we can use some manual methods which are being used commonly. Moreover, these methods require time to process the desired output. Not only do they require time and patience but also require user intervention as if these methods get interrupted, restarting the process from scratch is required which may also lead to data loss or corruption.
How to Switch from Gmail to Apple Mail Yourself?
Moving Gmail data to Apple Mail through Google Takeout is the most widely used technique as it is a simple method. You can follow these steps to use Google Takeout to do the job.
- Log in to Google Takeout of the Gmail Account.
- Uncheck all the pre-selected items.
- Choose Mail so that only emails are exported.
- Decide how you want to receive the download link.
- Choose between the resultant file type TGZ or ZIP.
- Set limit on file size over which the file will be broken into parts.
- Hit Create Export button to start exporting the file.
- Download the ZIP or TGZ file.
- Extract it to obtain the MBOX file,
- Open the MBOX file in Apple Mail to view your Gmail emails.
Configure Gmail Account Directly into Apple Mail
Another way to address the problem of how to transfer Gmail email to Apple Mail issue is to directly configure the Gmail account which is required to be moved into Apple Mail so that the mails can be viewed and sent through the native email client. However, the following are the steps through which we can add our Gmail account to Apple Mail.
- Open Mail application on you Mac device.
- On the top bar select Mail then Add Account.
- Choose Gmail from the various options available.
- Provide the details of the Gmail account.
- You will be redirected to Apple Mail Application.
- Now you can use your Gmail account in Apple Mail.
Why Manual techniques are not recommended?
The reason behind not recommending these techniques is very simple because of the complexities of these tricks. If we consider Google Takeout to Switch from Gmail to Apple Mail it requires user supervision because if the process is interrupted in between the user may lose its crucial data or information which may be useful.
Also, this file will not include Google Calendar or Contact data inside which is also a huge drawback of the method.
However, if you think logging in directly in Apple Mail through your Gmail account is also an option, these are several things to keep in mind. You cannot filter the folders which you don’t want to move to Apple Mail which causes unnecessary duplicate mails.
Best Technique to Switch from Gmail to Apple Mail
If you don’t want to get into all this hassle of doing it manually with several complications, you can use SysTools Mac Gmail Backup Tool which is known for its feature rich and automated technique which helps in the complete process from start to end. You can simply follow these instructions to use the tool.
Stage 1: Export Gmail Emails
- After installing the software simply open it.
- On the Login window enter Username and App password.
- Select MBOX file type from multiple available options.
- Use Filters and Advanced Settings to filter out information.
- Select the Destination path of the resultant file.
- Click on Start Backup to initiate the process.
Stage 2: Import Gmail Emails
- Open Apple Email and then on the top menu choose files.
- Select Import Mailboxes option.
- Set file format to MBOX and press Continue.
- Browse the file and Import in Apple Mail.
Advancements of the Software!
This method is suggested because of the user-friendly interface which the software is providing the users and the utility benefits associated with it. There are several filters through which only required data is backed up. Also, the tool offers Delete After Backup, Backup Report and Status, Incremental Backup and so on and so forth.
Conclusion
We got to know that there are various methods or techniques which we can use to switch from Gmail to Apple Mail we have seen the manual techniques to do the work but still they have a bunch of drawbacks which may impact users’ data integrity but there is one method which standout is with the suggested tool because of its groundbreaking technological advantage, simple UI and a number of filters and option through which a user can control every part of the data. However, it also allows users to use some of the first of the segment features which further eases their work.
Note: IndiBlogHub features both user-submitted and editorial content. We do not verify third-party contributions. Read our Disclaimer and Privacy Policyfor details.