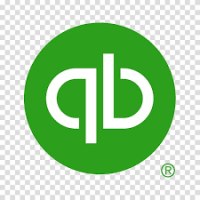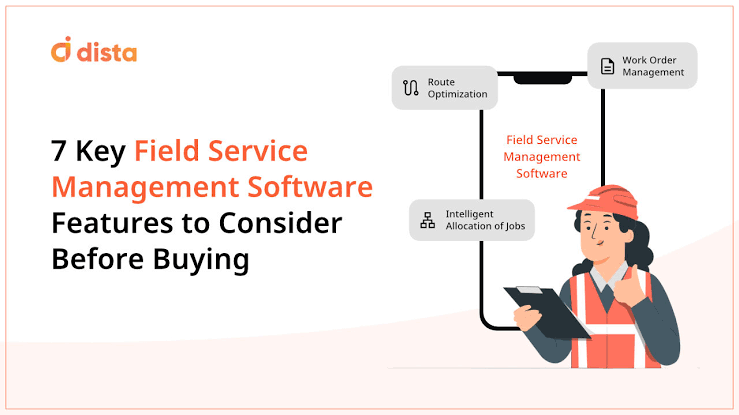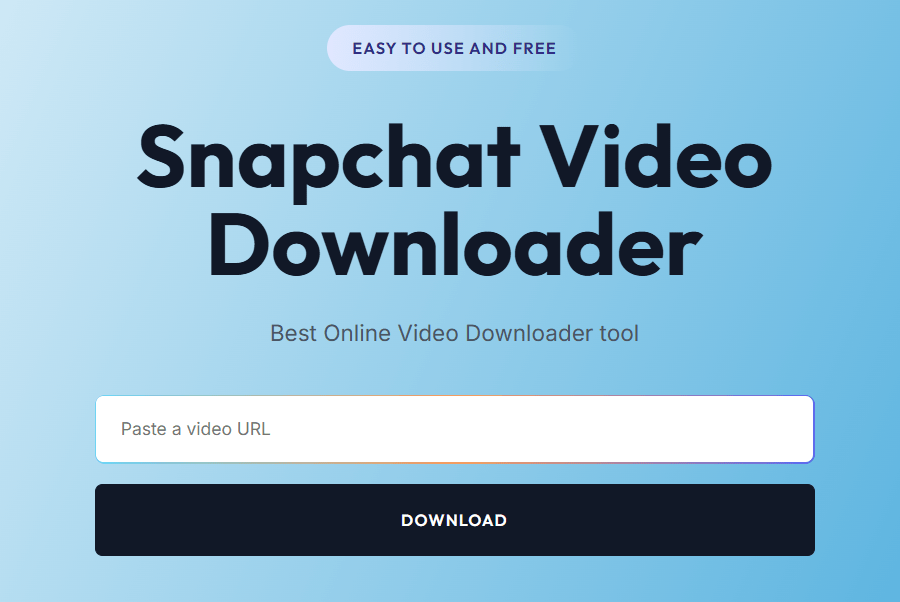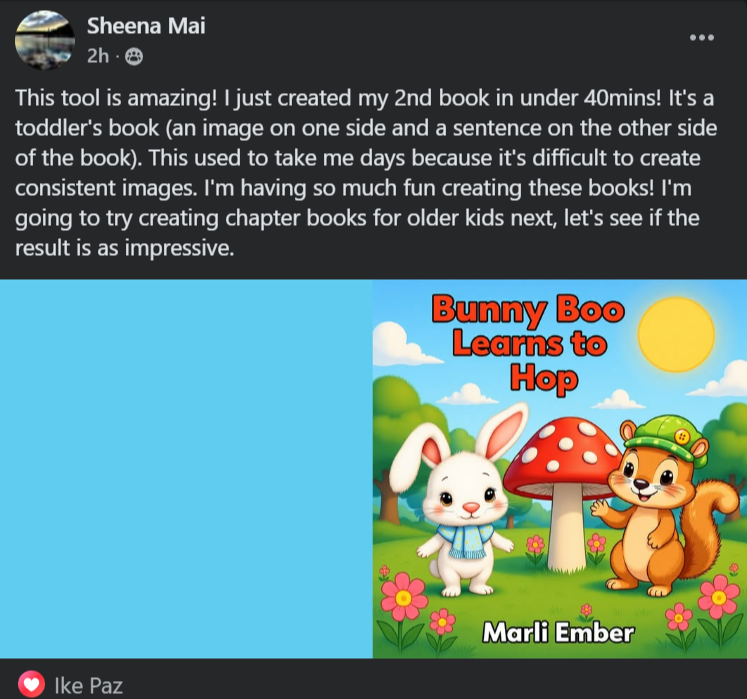QB Database Server Manager GUI Will Not Open, How To Fix It?

Strong 8k brings an ultra-HD IPTV experience to your living room and your pocket.
QuickBooks Database Server Manager is a vital component for enabling multi-user access. It enables many users to work on the same file together. However, sometimes, users might encounter the QB Database Server Manager GUI will not open issue that disrupts their workflow. Improper firewall settings and problems with the DB Server Manager could be the reasons for this issue. In this guide, we will discuss how to resolve this issue efficiently.
Reasons For QB DB Server Manager GUI Not Opening
Possible reasons for this QB DB Server Manager issue can be:
- Improper firewall settings might block communication over the shared network and trigger this issue.
- Blocked dynamic port and specific port number can cause this issue and to fix it you can restart QuickBooks Database Service Manager.
- An issue with QBDB Server Manager can lead to QuickBooks Database Server Manager Stopped error and QB DB Server Manager will not open.
Resolving QB DB Server Manager GUI Not Opening Issue
After identifying the reason, proceeding with the troubleshooting solution will be easy. Restarting the QuickBooks Database server manager and utilizing the QuickBook File Doctor tool from the QB Tool Hub can help fix the issue.
Solution 1: Restart the QB Database Server Manager
- Access your server computer.
- Open QuickBooks Desktop.
- Go to the File menu.
- Under the File menu, choose Open or Restore Company.
- After that, select the radio button for “Open a company file.”
- Select the current file on which you are working.
- After the file opens, select Next.
- Tick the box for Open file.
- Hit the Open option.
- Next, enter your credentials to log in to the company file.
- After logging in, navigate to the File menu.
- Select Close Company/Logoff.
- Launch the Windows Start menu.
- Enter the Data.
Solution 2:Get QuickBooks File Doctor and Use it
The File Doctor tool can help resolve firewall issues and might fix this issue.
- Ensure QuickBooks is closed before proceeding.
- Download the the QuickBooks Tool Hub.
- Save the downloaded file.
- If you have already installed the Tool Hub, you can check your current version by navigating to the Home tab.
- Open the file named QuickBooksToolHub.exe.
- Follow the on-screen instructions.
- Agree to the terms and conditions.
- Complete the installation.
- Double-click the Tool Hub icon. It will open.
- You can also open it manually using the search bar.
Use the File Doctor:
- Open the QuickBooks Tool Hub.
- Select “Company File Issues.”
- Click on “Run QuickBooks File Doctor.”
- Allow a few minutes for the tool to open. If it doesn’t start automatically, you can open it manually.
- Once File Doctor is open, choose your company file from the list.
- If your file isn’t visible, click “Browse” to locate it manually.
- Select “Check your file and Network.”
- Click “Continue.”
- Provide your admin password when asked.
- Click “Next.”
- After running the File Doctor tool, check for the error.
Conclusion
Follow the troubleshooting steps given in this blog to resolve the issue of QB Database Server Manager GUI Will Not Open and ensure smooth QuickBooks functioning.
You Might Find this Helpful:- How Do I Fix QuickBooks Error 1402?
Note: IndiBlogHub features both user-submitted and editorial content. We do not verify third-party contributions. Read our Disclaimer and Privacy Policyfor details.