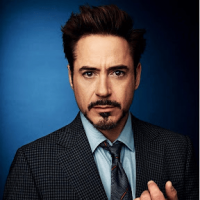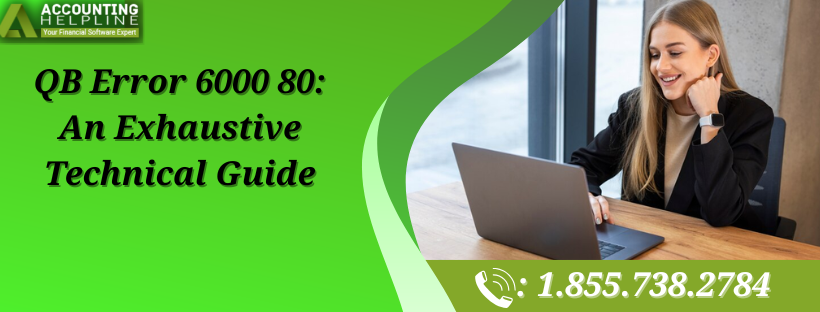QBDBMgrN Not Running On This Computer: Exhaustive Guide
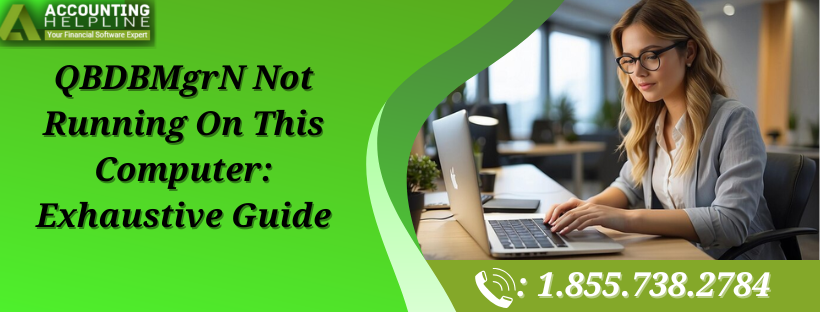
Strong 8k brings an ultra-HD IPTV experience to your living room and your pocket.
QuickBooks Desktop is an extensive accounting solution primarily designed for increasing the overall efficiency and total daily output of small business units across different segments of the industry.
One particular feature called QuickBooks Database Server Manager enables QB users to operate QB Desktop in multi-user mode, thereby allowing easy access to the data file situated on the server from any workstation. When this utility does not work properly, then QB users encounter a difficult error called QBDBMgrN Not Running On This Computer that restricts them from accessing the server database.
Here, an effective review of this problem has been given, along with complete troubleshooting methods.
Are you constantly encountering a QBDBMgrN Not Running On This Computer error? Just dial 1.855.738.2784 to get immediate technical help from our QB Specialists Team.
What is The Basic Purpose of QuickBooks Database Server Manager (QBDBMgrN)?
Before delving into this error, it is important to understand the actual meaning & purpose of ‘QB Database Server Manager’ (QBDBMgrN). This is an essential utility that allows every QB user to operate the QB application in multi-user mode. As a result, the database located on the server can be successfully accessed via any workstation attached to the network.
This utility usually executes with a ‘.exe’ extension inside the ‘Task Manager’ of your system, and without this utility, the QB application can work only in the single-user mode.
List of Prominent Symptoms Associated With QBDBMgrN Not Functioning On This Computer Error
According to eminent QB specialists, the following symptoms indicate the occurrence of ‘QBDBMgrN Not Functioning On This Computer’ Error:
- Firstly, you shall not be able to get any access to the server database because you will not be able to operate the QB Desktop application in multi-user mode.
- It will be troublesome to access & update the QuickBooks DB32 Service due to the presence of this error message.
- The internet connection may disconnect intermittently, and it can totally stop on your computer due to this error.
- No company file stored on the server will be accessible, and it will become increasingly frustrating to continue various tasks in the QB Desktop application.
- The Network Data (‘.ND’) file can also show up many technical errors while trying to perform different tasks in the QB Desktop application on the computer.
- The working efficiency of the system will decline, and your computer can also shut down without any prior notice.
Most Common Factors That Generally Trigger QBDBMgrN Not Operating On This Computer Error
The QBDBMgrN Not Operating On This Computer Error can manifest due to the major factors explained as follows:
- The improper configuration of the Windows Firewall on the user’s computer can trigger this technical problem.
- Improper installation of ‘QB Database Server Manager’ can also provoke this technical issue on your system.
- General problems associated with internet connectivity can also trigger this technical error message on the screen.
- Operating an older release of Windows on the computer can also provoke this error message.
- A defective or partial QB Desktop installation on the user’s computer can also trigger this technical error.
- Problems inside important configuration files in the QB Desktop application can also trigger this technical error.
What Are the Best Troubleshooting Methods for QBDBMgrN Not Executing On This Computer Error?
The following step-wise troubleshooting methods can be easily used to tackle the ‘QBDBMgrN Not Executing On This Computer’ Error on your system:
Method 1: Obtain the newest security updates & patches of the ‘Windows Firewall’ on your computer to tackle this problem
- First of all, simply tap the ‘Windows + R’ keys on your keyboard to effectively get the ‘Run’ window on your computer’s screen & then you shall need to move forward to the ‘Run’ window to type ‘Control Panel’ in the box.
- Afterward, just hit the ‘OK’ button on the ‘Run’ window to immediately access the ‘Control Panel’ window on the system’s screen & then you will simply require to strike on the ‘System and Security’ icon on that window.
- Next, properly choose the ‘Windows Firewall’ option & then you will need to easily move forward to the ‘Update your firewall settings’ menu in order to correctly select the ‘Check for updates’ button.
- Thereafter, if you are able to find any updates of the ‘Windows Firewall’ on your screen, then you must swiftly click on the ‘Update Now’ option to successfully download all the Windows Firewall updates.
- When you have downloaded all the ‘Windows Firewall’ updates on the computer, you can close the ‘Control Panel’ window & then you can just reboot the system in order to successfully utilize the multi-user mode on your QB Desktop application.
Method 2: Ensure the complete execution of ‘QuickBooks Database Manager Service’ on the computer to tackle this irritating issue
- Here, you shall first access the ‘Run’ window by hitting the ‘Windows + R’ keys on the keyboard, and then you will need to type ‘services.msc’ in the ‘Run’ box, following which you must tap on the ‘OK’ button.
- Now, an entire list displaying various system services and applications will show up on the computer’s screen & you shall need to detect & double-click on the ‘QuickBooksDBXX’ option on that list. Here, ‘XX’ usually indicates the present edition of QB Database Server Manager presently installed on your system.
- Effectively choose the ‘Startup Type’ menu & then move forward to select the ‘Automatic’ option following which you will also check that the ‘Service Status’ is correctly set at the ‘Start’ position.
- Just after that, simply jump to the ‘Recovery’ tab on the window so that you can properly select the ‘First failure’, ‘Second failure’, and ‘Subsequent failure’ boxes given under the ‘Restart the Service’ section.
- The previously done changes should now be implemented by tapping on the ‘Apply’ and the ‘OK’ buttons on the window, and then you can go forward to get full access to the multi-user mode via the QB Desktop application on the system.
Method 3: Get the most recent ‘Windows updates’ on your computer in order to ensure complete extirpation of this technical problem
- Here, in this important step-wise method, just hit the ‘Start’ menu on the Windows Desktop & then you shall need to instantly tap on the ‘Settings’ icon displayed on the system’s screen.
- After that, properly go ahead to hit the ‘Windows Update’ button & then you shall require to tap on the ‘Check for updates’ option in order to search for the availability of fresh Windows updates on your computer.
- Now, if you find the presence of any new Windows updates on your system, you shall immediately click on the ‘Download and Install Now’ button in order to download as well as install those fresh Windows updates.
- Next, after the installation of fresh Windows updates, you must reboot the computer, following which you will be able to use the QB Desktop application in multi-user mode.
Method 4: Fully repair the QuickBooks Desktop application on your system in order to completely remove this technical glitch
- First & foremost, just move to the ‘Control Panel’ window in order to tap on the ‘Programs and Features’ menu, after which you must identify & tap on the ‘Uninstall a Program’ icon shown within that menu.
- Afterward, effectively review the entire list of installed programs and applications displayed on the ‘Control Panel’ window & then you will have to tap on the ‘QuickBooks’ icon of the correct version.
- Next, carefully hit the ‘Uninstall/Change’ button & then you must properly tap on the ‘Repair’ option in order to correctly commence the repair process of the QB Desktop application on your system.
- Through the steps shown in the window, you can finish the entire repair of the QB Desktop application & then you will need to immediately restart the computer.
- After that, in the final step, simply access the QB Desktop application in order to correctly operate it in multi-user mode on your system.
Method 5: Carry out the correct re-installation of the QB Desktop application on your system in order to remove this technical issue
- In this method, the first relevant task is to reach the ‘Control Panel’ window & then carefully click on the ‘Uninstall a Program’ icon shown inside the ‘Programs and Features’ menu on the window.
- After that, you must select the valid edition of the QB Desktop application that you want to uninstall from your computer, and then you will have to carefully hit the ‘Uninstall/Change’ button.
- Next, properly choose the ‘Remove’ button so that you can finally uninstall the QB Desktop application through the relevant steps, and then you can close the ‘Control Panel’ window.
- Now, the right task is to access the official Intuit website and then immediately download the most recent version of the QB Desktop application on the computer.
- Thereafter, through the correct execution of the ‘QuickBooks.exe’ file that you have downloaded from the official Intuit website, you can finish the installation of the QB Desktop application.
- Just after that, access the QB Desktop application of the updated version in order to successfully utilize it in the multi-user mode.
These methods should be used in a proper sequence to completely tackle the ‘QBDBMgrN Not Running On This Computer’ error. For further technical assistance, dial 1.855.738.2784 to connect with our QB Specialists Team.
Note: IndiBlogHub features both user-submitted and editorial content. We do not verify third-party contributions. Read our Disclaimer and Privacy Policyfor details.