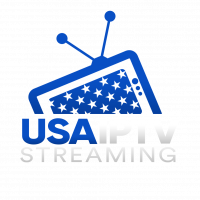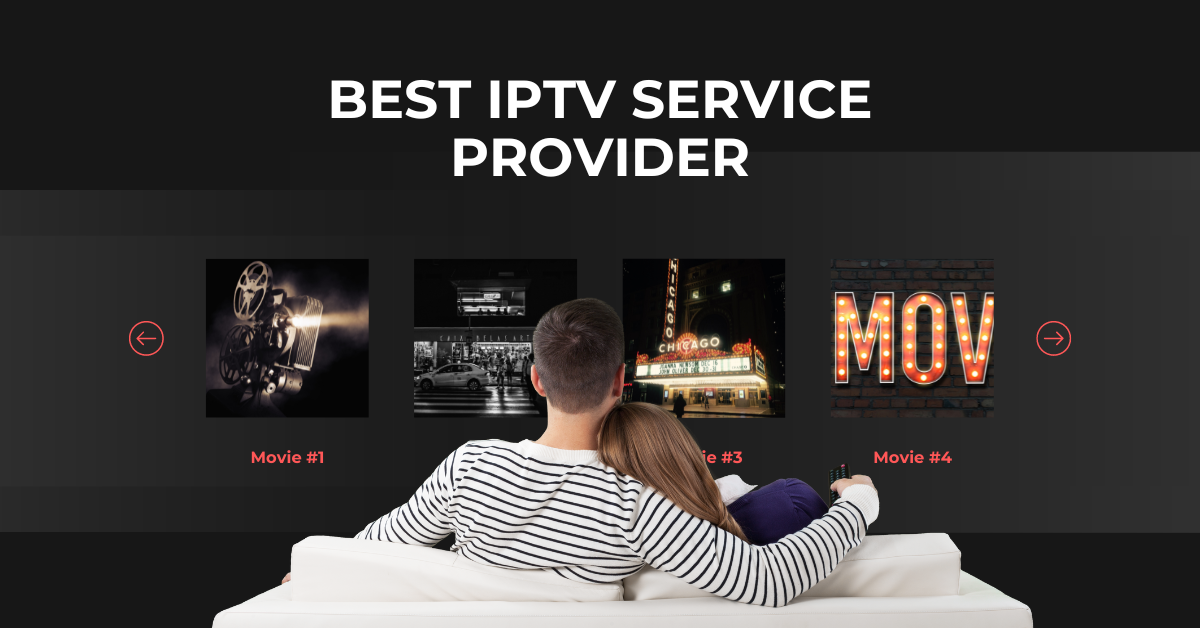Setting Up USAIPTV on Your Device

Strong8k brings an ultra-HD IPTV experience to your living room and your pocket.
Introduction
✍️ Want to record your favorite shows? Discover IPTV cloud DVR features that allow you to pause, record, and replay without missing a moment. Our guide compares providers offering the best recording options in 2025.
In USAIPTV provides a wide range of television channels and on-demand content through an Internet Protocol Television (IPTV) service. If you’re looking to set it up on your device, this guide will walk you through the steps needed for a smooth installation. The process may vary slightly depending on your device, but the general approach remains consistent.
1. Check Compatibility
Before setting up USAIPTV, ensure that your device is compatible with the service. USAIPTV typically supports:
Smart TVs (Samsung, LG, Sony, etc.)
Android TV Boxes (NVIDIA Shield, Amazon Fire TV, etc.)
Streaming Devices (Roku, Apple TV, etc.)
Computers (Windows, macOS)
Smartphones/Tablets (iOS, Android)
2. Subscribe to USAIPTV
Visit the Website: Go to the USAIPTV official website.
Choose a Plan: Select a subscription plan that fits your needs. USAIPTV usually offers various plans based on channel selection and streaming quality.
Create an Account: Register with your email address and create a password.
Payment: Enter payment details to complete the subscription process.
Confirmation: Once payment is processed, you’ll receive a confirmation email with setup details and login credentials.
3. Install the USAIPTV App
For most devices, the easiest way to access USAIPTV is through their app. Here’s how to install it:
Smart TVs:
Open App Store: Access the app store on your smart TV.
Search: Type “USAIPTV” in the search bar.
Install: Select the USAIPTV app from the search results and install it.
Android TV Box:
Open Google Play Store: Navigate to the Google Play Store on your Android TV Box.
Search: Enter “USAIPTV” into the search bar.
Install: Find the app and install it.
Streaming Devices:
For Amazon Fire TV: Search for “USAIPTV” in the Amazon Appstore and install it.
For Apple TV: Check the App Store and download the USAIPTV app.
Computers:
Download: Go to the USAIPTV website and download the application for your operating system (Windows or macOS).
Install: Run the installer and follow the on-screen instructions.
Smartphones/Tablets:
Android: Open Google Play Store, search for “USAIPTV,” and install the app.
iOS: Open the App Store, search for “USAIPTV,” and install the app.
4. Set Up the USAIPTV App
Open the App: Launch the USAIPTV app on your device.
Log In: Use the credentials provided in your confirmation email to log in.
Activate Subscription: Follow any additional instructions to activate your subscription. This might involve entering an activation code or verifying your account.
5. Configure Settings
Once logged in, configure the app settings to enhance your viewing experience:
Video Quality: Adjust the streaming quality based on your internet speed and preferences.
Parental Controls: Set up any parental controls if you want to restrict access to certain channels or content.
Language: Choose your preferred language for the app interface if applicable.
6. Add Channels to Favorites
To easily access your favorite channels:
Browse Channels: Navigate through the available channels.
Select Favorite Channels: Use the app’s interface to add channels to your list of favorites for quick access.
7. Troubleshooting
If you encounter issues during setup, here are some common troubleshooting steps:
Check Internet Connection: Ensure your internet connection is stable and meets the minimum speed requirements for streaming.
Restart Device: Sometimes, simply restarting your device can resolve setup issues.
Update App: Ensure you have the latest version of the USAIPTV app installed.
Reinstall App: If problems persist, try uninstalling and reinstalling the app.
Contact Support: If you continue to experience issues, contact USAIPTV customer support for assistance.
8. Enjoy Your Content
Once set up, you can start exploring the vast array of channels and on-demand content offered by USAIPTV. Whether you’re watching live TV, catching up on your favorite shows, or discovering new content, USAIPTV provides a flexible and convenient way to enjoy television.
Conclusion
If you follow these steps, configuring USAIPTV on your device is simple. You may enjoy a diverse selection of television material that suits your tastes by making sure compatibility, installing the app, customizing settings, and fixing any issues.
FAQs
1. What is USAIPTV?
USAIPTV is a service that delivers television programming via the internet, offering a variety of channels, including live TV, on-demand movies, and TV shows. It bypasses traditional satellite or cable methods, providing a cost-effective and flexible way to watch TV.
2. What devices are compatible with USAIPTV?
USAIPTV is compatible with a wide range of devices, including:
Smart TVs (Android and non-Android)
Android and iOS smartphones and tablets
Computers (Windows and Mac)
Streaming devices (Amazon Fire Stick, Roku)
3. How do I get started with USAIPTV?
To get started with USAIPTV, you need:
A stable internet connection
A compatible device
A USAIPTV subscription
An IPTV player app (e.g., VLC, GSE Smart IPTV, IPTV Smarters)
4. Where can I find the M3U playlist URL?
The M3U playlist URL is usually provided by your USAIPTV service provider upon subscription. Check your email or account dashboard on the provider’s website.
5. How do I install an IPTV player app on my smart TV?
For Android Smart TVs:
Open Google Play Store.
Search for and install an IPTV player like GSE Smart IPTV or IPTV Smarters.
Configure the app with your M3U playlist URL.
For non-Android Smart TVs (e.g., Samsung, LG):
Open the TV’s app store.
Search for Smart IPTV or Smart STB and install it.
Activate the app and configure it with your M3U playlist URL
Note: IndiBlogHub features both user-submitted and editorial content. We do not verify third-party contributions. Read our Disclaimer and Privacy Policyfor details.