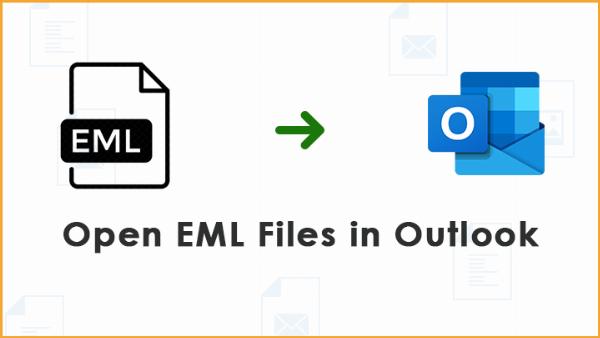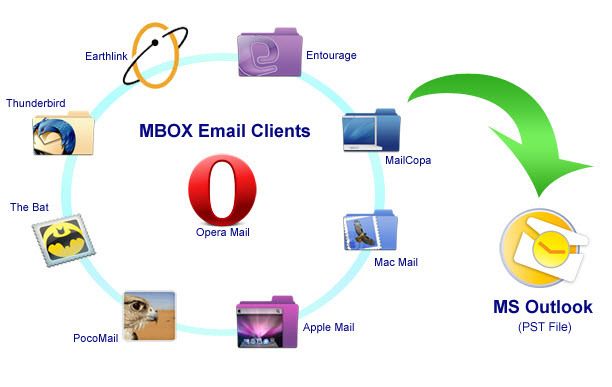Simplified Techniques to Move/Access Mass VCF Files to Google Contacts
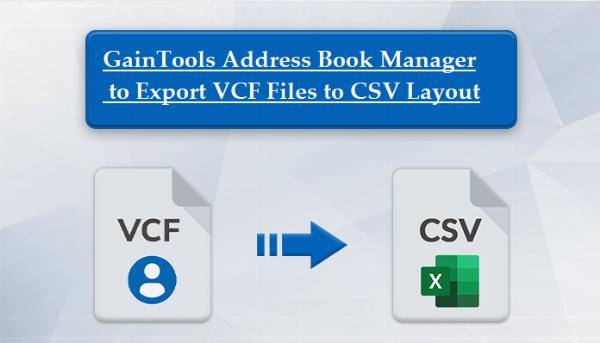
Strong 8k brings an ultra-HD IPTV experience to your living room and your pocket.
I will offer you an answer to your question about how to easily move VCF files to Google Contacts in this blog. Read this blog post to the finish if you must complete this work, since it will be vital to you.
Address Book Manager: A Simplified Process for Importing Several VCF Files into CSV Format
The most efficient solution to the problem of how to Move/Access Mass VCF Files to Google Contacts to use GainTools Address Book Manager. With the program, users can import many VCF files at once into the CSV format. Users can also obtain other widely used output formats, such as PST, CSV, OST, MSG, Excel, and so on, in addition to CSV.
The Address Book Manager Tool offers several high-level features, such as the Split and Merge vCard options, that are useful for importing VCF files to CSV. Additionally, users have the ability to import vCard file versions 2.1 through 3.0, or vice versa. Sub-options are offered under the split option, allowing users to separate the VCF files as needed. They resemble: 1) divided by every touch 2) Divided by the quantity of interactions 3) Divide based on keywords.
Versions 2.1 and 3.0 of the program facilitate the migration of VCF files. This tool is very easy to use; no technical knowledge is needed to use it. All apps that support VCF can convert vCard files using this utility. VCF files are not subject to file size limitations. Using this program, users receive utterly perfect outcomes in a matter of seconds.
Users can then choose the appropriate destination for the generated data. All of the information relevant to the conversion appears in a TXT file as soon as the data migration is finished. Furthermore, users of any Windows operating system, including Windows 11, 10, 8, 1, 8, 7, Vista, XP, etc., can utilize this program.
How does one use the VCF tool? Operational Step
- Download the Address Book Manager Tool first.
- To load multiple VCF files or VCF directories, use the "Add File" or "Add Folder" options accordingly.
- All of the chosen VCF files are now shown by the program.
- Deselect the items that are not needed by utilizing the "Remove" and "Remove All" options.
- Then, to proceed, click the "Next" button.
- Click the Export button after selecting the CSV export choice.
- Now that you've used the VCF to CSV Tool to convert every VCF file to CSV format, converting every CSV file to Google Contacts format is simple.
How Do I Upload a CSV file to Google Contacts?
- To accomplish this, you must sign in to your Gmail account.
- Navigate to the Google Apps option and then the Google Contacts area.
- After that, hit Import Contact to bring up the CSV files.
- Choose all of the desired files to be imported using the Select File option.
- After that, import each file and open it.
Final Thinking
The question of how to move VCF files to Google Contacts is perfectly answered by this previous technique. Users can easily complete the VCF to Google Contacts conversion by using this trusted technique. Users can convert the first five VCF files to CSV format free of charge during the software's free sample period.
Note: IndiBlogHub features both user-submitted and editorial content. We do not verify third-party contributions. Read our Disclaimer and Privacy Policyfor details.