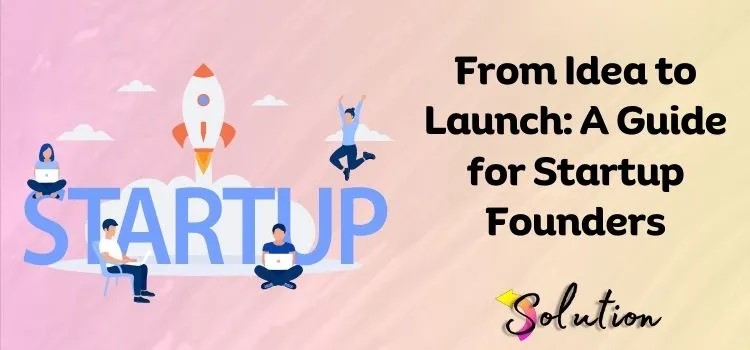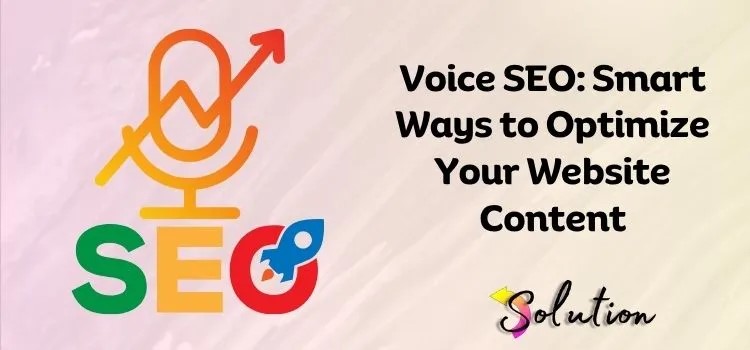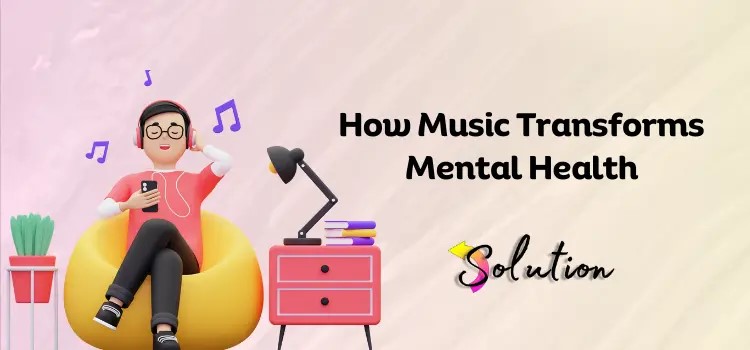Step-by-Step Guide to Resolve 'QBCFMonitorService Not Running' Issue
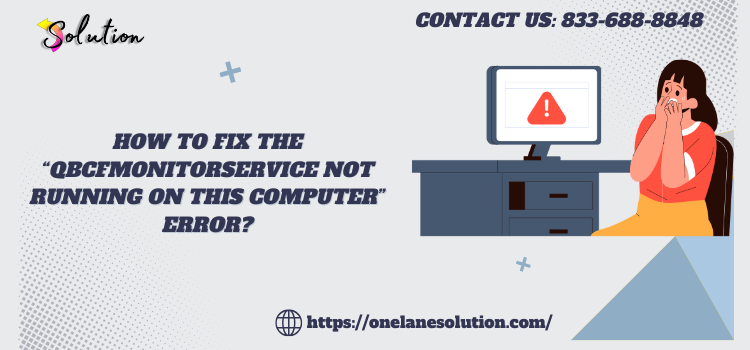
Strong 8k brings an ultra-HD IPTV experience to your living room and your pocket.
The 'QBCFMonitorService Not Running on This Computer' error in QuickBooks can prevent multi-user access and disrupt business operations. This issue typically occurs due to service failures, firewall restrictions, or incorrect configurations. In this guide, we will walk you through the step-by-step process to troubleshoot and resolve the problem effectively.
What is QBCFMonitorService?
QBCFMonitorService (QuickBooks Company File Monitoring Service) is a background process that helps QuickBooks manage multi-user access to company files. When this service is not running, QuickBooks may fail to communicate over the network, preventing users from accessing shared company data.
Common Causes of 'QBCFMonitorService Not Running' Issue
Several factors can trigger this error, including:
QBCFMonitorService is stopped or disabled
QuickBooks Database Server Manager is not running
Windows Firewall is blocking QuickBooks services
Corrupt or missing QuickBooks installation files
Multiple instances of QuickBooks running in the background
Lack of administrator privileges
How to Fix 'QBCFMonitorService Not Running' Issue
Step 1: Restart the QBCFMonitorService
Press Windows + R, type services.msc, and hit Enter.
Scroll down and locate QBCFMonitorService in the list.
Right-click on it and select Restart.
If the service is not running, click Start and set the Startup Type to Automatic.
Click Apply, then OK to save changes.
Step 2: Restart QuickBooks Database Server Manager
Open QuickBooks Database Server Manager from the Start menu.
Click on Scan Folders and check if the company file location is listed.
If not, click Add Folder, select the QuickBooks company file location, and click Scan.
Restart your computer and check if QuickBooks functions properly.
Step 3: Check QuickBooks Services
Press Windows + R, type services.msc, and hit Enter.
Locate and ensure the following services are running and set to Automatic:
QuickBooksDBXX (XX represents the QuickBooks version, e.g., QuickBooksDB30 for QuickBooks 2020)
QBCFMonitorService
If any of these services are stopped, right-click and select Start.
Step 4: Allow QuickBooks Through Windows Firewall
Open Control Panel and go to Windows Defender Firewall.
Click on Allow an app or feature through Windows Defender Firewall.
Locate QuickBooks and ensure it is allowed on both Public and Private networks.
If QuickBooks is not listed, click Add an App and manually add:
QuickBooks Desktop
QuickBooks Database Server Manager
QBCFMonitorService
Click OK, restart your computer, and check if the issue is resolved.
Step 5: Use QuickBooks File Doctor Tool
Download and install QuickBooks Tool Hub from the official Intuit website.
Open the tool and go to the Company File Issues tab.
Click Run QuickBooks File Doctor and select your company file.
Follow the on-screen instructions to diagnose and repair the issue.
Step 6: Reinstall QuickBooks Database Server Manager
Open Control Panel and go to Programs and Features.
Locate QuickBooks Database Server Manager, select it, and click Uninstall.
Download the latest version of QuickBooks Database Server Manager from Intuit's website.
Install the software, restart your computer, and check if the problem is resolved.
Step 7: Check for Multiple QuickBooks Processes Running
Press Ctrl + Shift + Esc to open Task Manager.
Click on the Processes tab and look for multiple instances of QuickBooks (QBW32.exe).
Right-click on any extra instances and select End Task.
Relaunch QuickBooks and check if the error persists.
Step 8: Run QuickBooks with Administrator Privileges
Right-click on the QuickBooks Desktop icon.
Select Run as Administrator.
If prompted, enter administrator credentials and check if the issue is resolved.
Step 9: Update QuickBooks and Windows
Open QuickBooks Desktop and go to Help > Update QuickBooks Desktop.
Click Update Now and install all available updates.
Restart QuickBooks after the update is complete.
To update Windows, go to Settings > Update & Security > Windows Update and install any pending updates.
Step 10: Run QuickBooks in Single-User Mode First
Open QuickBooks Desktop.
Navigate to File > Switch to Single-User Mode.
Once in Single-User Mode, switch back to Multi-User Mode.
Check if QuickBooks now runs without the QBCFMonitorService error.
Read Also: quickbooks database server manager
Final Thoughts
The 'QBCFMonitorService Not Running' error can disrupt QuickBooks' multi-user functionality, but by following these step-by-step solutions, you can restore seamless operation. If the issue persists after trying all the above steps, consider contacting QuickBooks Support for professional assistance.
Note: IndiBlogHub features both user-submitted and editorial content. We do not verify third-party contributions. Read our Disclaimer and Privacy Policyfor details.