Top 5 Blending Techniques for Tableau Analytics
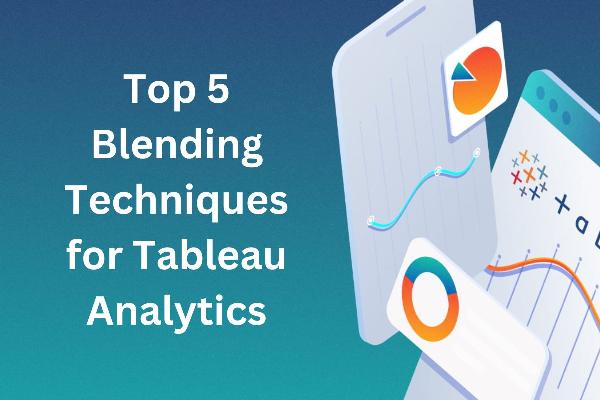
Strong 8k brings an ultra-HD IPTV experience to your living room and your pocket.
In the world of data visualization and analytics, Tableau stands out as a leading tool that empowers users to transform raw data into insightful and interactive visualizations. One of the most powerful features of Tableau is its ability to blend data from multiple sources seamlessly. Data blending in Tableau allows analysts to combine disparate datasets into a single view, enabling a comprehensive analysis that transcends the limitations of individual data sources.
What is Tableau Analytics?
Tableau Analytics is a powerful data visualization and business intelligence (BI) tool designed to help users see and understand their data. It transforms raw data into interactive, visual insights that can drive better decision-making across an organization.
Top five blending techniques in Tableau
1. Manual Blending
Manual blending is the most straightforward technique in Tableau. This method involves creating a relationship between different data sources manually.
Steps to Manually Blend Data:
Add Data Sources: Connect to the data sources you want to blend. Ensure each data source is added to the Tableau workbook.
Define Relationships: Go to the “Data” menu and select “Edit Relationships.” Here, you can define the relationships between the data sources based on common fields.
Create a Visualization: Drag and drop the fields from both data sources into your worksheet. Tableau will automatically blend the data based on the defined relationships.
Pros:
Simple to set up.
Direct control over which fields are used for blending.
Cons:
Requires manual intervention.
Can be less efficient with large datasets.
2. Automatic Blending
Automatic blending in Tableau simplifies the process by automatically detecting and blending data from different sources based on common fields.
Steps to Automatically Blend Data:
Add Data Sources: Connect to your data sources.
Create a Relationship: Tableau automatically identifies common fields between the data sources.
Build Your Visualization: Use fields from both data sources. Tableau will handle the blending process.
Pros:
Quick and easy to set up.
Reduces manual errors.
Cons:
Limited control over the blending process.
May not work well with complex data structures.
3. Cross-Database Joins
Cross-database joins allow you to join tables from different databases within Tableau. This method is useful when you need to combine data from different database systems.
Steps to Use Cross-Database Joins:
Add Data Sources: Connect to the different databases you need to use.
Go to Data Source Tab: In the Data Source tab, drag the tables you want to join.
Create Joins: Define the join conditions (e.g., INNER JOIN, LEFT JOIN) between the tables from different databases.
Build Your Visualization: Use the joined data in your worksheet.
Pros:
Combines data from multiple database systems.
Provides more control over the join conditions.
Cons:
Can be complex to set up.
Performance may be slower with large datasets.
4. Data Blending with Relationships
Using relationships in Tableau allows you to combine data from different sources more flexibly compared to traditional joins.
Steps to Blend Data with Relationships:
Add Data Sources: Connect to your data sources.
Define Relationships: In the Data pane, click on the "Data" menu and select “Edit Relationships.” Create relationships between fields in different data sources.
Create a Visualization: Use fields from the related data sources in your worksheet.
Pros:
Flexible and dynamic.
Maintains the integrity of each data source.
Cons:
Requires careful planning to set up.
May be challenging for users unfamiliar with relational data models.
5. Union Data
Unioning data is a technique where you stack data from different sources vertically. This is useful when you have similar data structures across multiple sources.
Steps to Union Data:
Add Data Sources: Connect to your data sources.
Go to Data Source Tab: In the Data Source tab, click on the drop-down arrow for the table you want to union.
Union: Select “Union” and then add the tables you want to stack.
Create a Visualization: Use the data in your worksheet.
Pros:
Simple to stack similar datasets.
Effective for combining similar structured data.
Cons:
Only works for data with similar structures.
Limited use for complex datasets with different schemas.
Conclusion
Data blending in Tableau is a powerful feature that enables users to analyze data from multiple sources in a unified manner. To deepen understanding of data analytics and Tableau, there are excellent training opportunities available in various cities. You can find the best data analytics training in Surat, Delhi, Ghaziabad, and other nearby cities in India. These training programs will equip you with the skills and knowledge needed to excel in data analysis and make the most of Tableau's powerful features.
Frequently Asked Questions (FAQs) about Tableau Analytics
How does Tableau connect to data sources?
Answer: Tableau can connect to a wide variety of data sources, including databases (such as SQL, Oracle), cloud services (like Google Analytics, AWS), spreadsheets (like Excel), and other data formats. Users can connect to live data or use data extracts for better performance.
What is data blending in Tableau?
Answer: Data blending in Tableau is the process of combining data from multiple sources into a single view or analysis. This technique allows users to analyze data across different databases, spreadsheets, and other data sources without needing to merge them into one file.
Can I share my Tableau visualizations with others?
Answer: Yes, Tableau provides several options for sharing visualizations, including Tableau Server, Tableau Online, Tableau Public, and exporting dashboards to PDF or image formats. Users can share interactive dashboards and reports with others through these platforms.
Is Tableau suitable for beginners?
Answer: Yes, Tableau is designed to be user-friendly with a drag-and-drop interface, making it accessible for beginners. Additionally, there are numerous resources, tutorials, and community support available to help new users get started.
Note: IndiBlogHub features both user-submitted and editorial content. We do not verify third-party contributions. Read our Disclaimer and Privacy Policyfor details.


