 Wordpress hosting (Free Domain, SSL, CDN & DDos Protection @ $1.99/month)
Wordpress hosting (Free Domain, SSL, CDN & DDos Protection @ $1.99/month)
Written by Alina » Updated on: July 04th, 2024
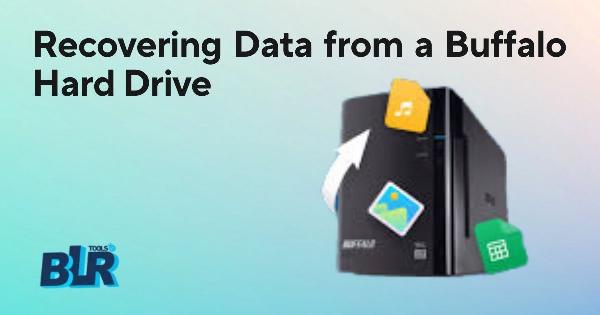
Given that it keeps you from enjoying your files, facing a Buffalo hard drive not working can be really annoying. After considering this, we have developed a few beneficial techniques in this post by BLR Tools designed to assist you fix that issue and get your disk restored to its functioning state.
Popular computer components producer Buffalo makes external hard drives, portable hard drives, network-attached storage devices, etc. External hard drives are its most selling product. Buffalo hard disk or external hard drive is prone to problems like Buffalo hard disk not operating or Buffalo hard disk not noticed, just as any other file storage device.
Why is this problem the result? We have investigated this matter and compiled the most common causes. The following might represent potential causes of a Buffalo hard drive failing:
The hard disk and the computer have an inconsistent relationship: The hard disk may fail to be detected from problems with the cable, USB port, or external hard drive interfaces.
There is also some other program messing with the hard drive: Background running programs or operations could interfere with the hard disk and result in inaccurate performance of it.
The disk software either is obsolete or damaged: Another possible cause of the Buffalo external hard drive not functioning could be corrupted or outdated disk drivers.
The disk lacks division: The drive you're using won't show up in File Explorer or be usable if it is not partitioned.
The hard drive is missing a drive letter: Windows Explorer does not show a hard drive devoid of a drive letter even though a drive letter is assigned.
The corrupted disk file system may cause several kinds of difficulties, including file loss, storage devices not running, and so forth.
Windows won't recognize the file system found on the hard drive: Not every file system the Windows OS can recognize. Buffalo hard drives with file structures including Ext2, Ext3, Ext4, etc. might run afoul of a Windows PC.
Physical damage to the drive brought on by a crash, drop, or drowning in water could lead to disk obstacles and unreadable data.
Having a fundamental knowledge of why your Buffalo hard drive is not operating, nowadays you may follow the instructions provided below to handle this issue on your own.
Before moving to more involved repairs, you could investigate some basic troubleshooting techniques since system faults or issues may be transient. Examining the actual link between the laptop and the Buffalo hard drive—hard disk interface, USB port, or USB cable—allows you to find out.
Connect the external hard disk first, then look over the connection port for imperfections including lumps as well as marks. Look for any clear damage or break-through in the second connecting cable. If so, switch to the different cable and see whether the disk is found. You also need examine that the USB port on your PC is working. Try transferring the hard disk to another system with another USB port to see whether this works.
Additionally, restarting the computer and reconnecting the hard disk tends to rule out brief system failures.
Should instantaneous glitches not be the source of the "Buffalo hard drive not working" problem, you should try some complicated methods for fix. You should not attempt to retrieve files from the hard drive before doing that because complicated repair actions might additionally compromise the disk data or file system.
When the Buffalo hard disk fails, is it achievable to retrieve data from it? Usually, as long as the disk is not physically wiped out, you have the opportunity to retrieve your data. Professional data recovery tools let you try recovering lost files by yourself, so avoiding the significant expenses generated by data recovery organizations.
BLR Data Recovery Tool is a highly recommended Windows file recovery program because of its ability to adapt, great compatibility, simplicity of use, and multi-version support.
File type, file loss scenario, and data storage device adaptability
From internal hard drives, external hard drives, USB flash drives, SD cards, and so on, BLR Data Recovery Tool can restore kinds of data, including documents, photographs, movies, music files, and so on. Furthermore, this file recovery utility shines in handling several data loss scenarios including external hard drive not recognized, hard disk showing unallocated, hard drive showing as RAW, and more.
Complexity in Windows versions:
Including all of the most recent Windows 11/10 and earlier Windows 7/8/8.1, this Windows data recovery tool is 100% compatible with each version of Windows. This lets you get data irrespective of your Windows version.
Modern software interfaces:
Even if you are using BLR Data Recovery Tool for the first time, it's easy-to-master interface will help you accomplish safe data recovery.
Numerous editions of software:
BLR Data Recovery Free, BLR Data Recovery Software Personal Ultimate, which was and so on are just a few of the several versions of this file recovery program attainable. If this is the first time you use it to see whether or not it is fit for you, you should download the free edition that gives you free file preview and 1 GB of unlimited information recovery.
These are the main actions to retrieve files from a Buffalo hard drive that is non-working. If you are planning to do external hard drive data recovery, you must link the disk to your computer.
Launching BLR NAS Data Recovery Tool Free requires double-clicking the shortcut file.
View the main screen of this program then click the Scan button after selecting the Buffalo hard disk partition from which you're seeking to restore files from. Choose an entire disk to scan appropriately from the Devices column. This enables you to access files over several partitions or in case you happen to be unsure of the exact partition of the unavailable or lost data..
You can begin finding and picking out the files you wish to retrieve following a scan. The Type, Filter, and Search tools come quite handy throughout this procedure.
To make sure that the destination file is the one you want, lastly choose one and click Preview. Duplicate this process to every target file. After that, click Save, pick all needed objects, and choose a preferred place to save them.
Once you have recovered the files from the Buffalo hard drive, you can then handle the non-working disk free from concern about more file damage or loss. These are some workable remedies for the Buffalo hard disk not working or not being detected.
Solution 1: Set up a drive letter.
As said previously, the hard disk won't show in File Explorer and will seem to be damaged or non-working without a drive letter. Here is how to hand assign a drive letter to a disk.
Solution 2: Make a New Partition.
Sometimes virus attacks, system failures, etc. resulted in either removed partitions or no partitions on the Buffalo hard drive initially. Under these conditions, the disk will show as not being assigned in the disk management tool but not in Windows Explorer. To use the drives, you have to establish fresh partitions on it.
Solution 3: System of Check Disk Files
Your Buffalo hard drive may have corrupted its file system even if it is recognized but not operating. To find and fix corrupted file systems, utilize the Windows built-in error-checking tool or commercial and free third-party disk diagnostic programs including BLR data recovery wizard.
Employing the built-in error-checking mechanisms:
Right-click the Buffalo hard drive in File Explorer's This PC area and select the Properties option. Under Tools, select the Check button. This utility then proceeds to begin independently to evaluate and correct the file system.
BLR data recovery wizard allows one to:
Solution 4: Reinstall or update the Disk Driver.
When the "Buffalo hard drive not working" issue results from the disk driver, installing or reinstalling the operating system helps. This work can be performed from the Device Manager.
Solution 5: Organize the Buffalo Hard Drive.
One of the most useful methods to fix typical disk problems is always hard disk restructuring. Complete data removal from disks, file system setup, and new partition preparation proceed from this operation.
From Disk Management, Buffalo hard drives can be reset. Here is the course of instruction.
Fundamentally,
Recovering data should be the first issue addressed when the Buffalo hard drive is not working. Advanced repair techniques should come second. You can try to split the disk, verify the disk files, change the disk the chauffeur or format your drive once your data is safe.
We do not claim ownership of any content, links or images featured on this post unless explicitly stated. If you believe any content infringes on your copyright, please contact us immediately for removal ([email protected]). Please note that content published under our account may be sponsored or contributed by guest authors. We assume no responsibility for the accuracy or originality of such content.
Copyright © 2024 IndiBlogHub.com. Hosted on Digital Ocean