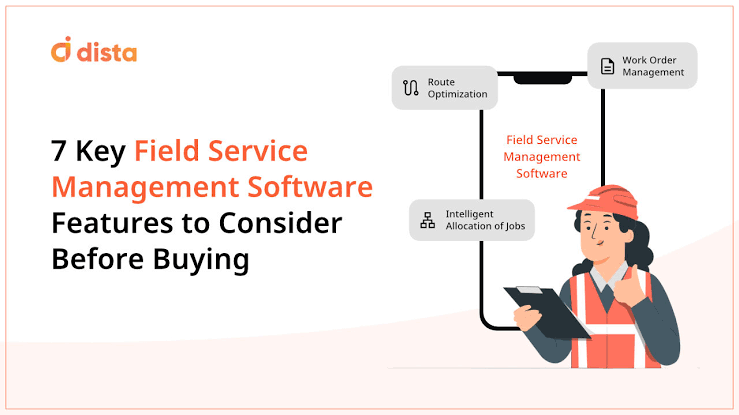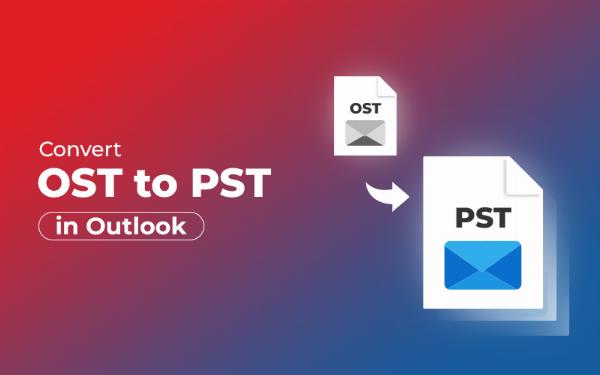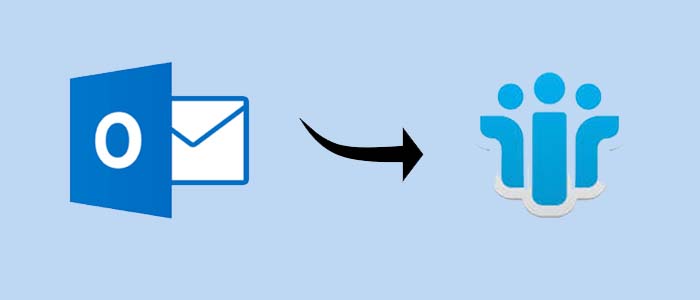5 Easiest Approaches for Transferring Outlook Contacts to CSV format
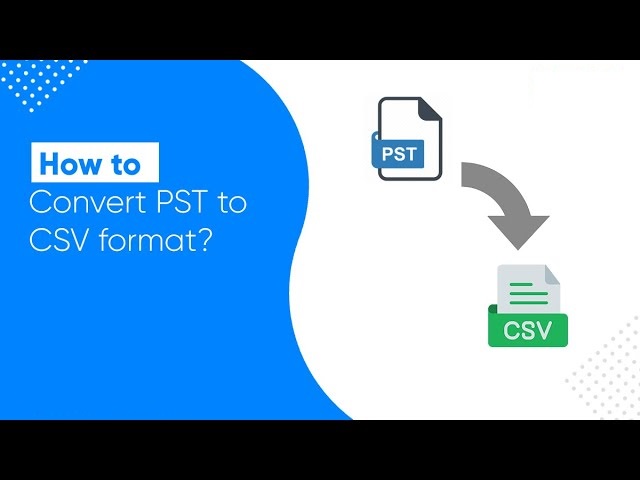
Strong 8k brings an ultra-HD IPTV experience to your living room and your pocket.
Microsoft Outlook is widely used by enterprises worldwide. Numerous email clients, such as Apple Mail, Mozilla Thunderbird, MailBird, and others, are available on the market. According to reports, nearly 1.8 billion people use Gmail, whereas 400 million people use Microsoft Outlook. However, this is understandable given that Microsoft Outlook provides fantastic information management for both personal and professional purposes. Microsoft Outlook's most popular features include task management, calendar scheduling, email organization and management, and more.
Information About Outlook Contacts
They amass a sizable quantity of contacts after using Outlook for a while. For every firm, these connections are essential. I have prior experience working for an online retailer. The most valuable piece of information they possessed was their contact list.
It is possible for your Microsoft Outlook to become damaged or for data to be accidentally lost. It is crucial that you backup your data in order to avoid these kinds of disasters. Converting it to CSV format is the optimal method for achieving this.
CSV just denotes that the information is kept in tabular form. Tell us why converting the data to CSV format is crucial.
Why convert contacts from Outlook to CSV file format?
Converting to the CSV format seems like a smart decision because CSV has so many advantages. The following are some justifications for selecting cornice:
- It's really simple to share and save CSV files on any platform.
- Your CSV-stored data can be converted to a variety of different file formats.
- Companies with a lot of contacts can separate their data by using different algorithms and filters on CSV.
- Gather the contacts and save them for a later time.
Method 1: Create a CSV file from your Outlook 2010 contacts.
If you are using Microsoft Outlook 2010, then you will find this technique useful. The steps to follow the approach are listed below:
- Select the files you wish to convert when Outlook is open.
- Click the Export option in the Advanced tab.
- From the lists that are displayed on the screen, select Export as a file.
- Selecting the option "Comma separate value" is now required.
- After choosing the folder to which you wish to add the CSV files, click Next.
- After selecting Next, select Finish.
Method 2: Convert contacts to CSV from Outlook 2013 or 2016.
Numerous contacts that aren't utilized often can be accessed. This does not negate their significance. You never know when one might need to engage in these kinds of interactions. It is preferable to convert them to keep them safe. CSV records. Whether you are using Outlook 2016 or 2013, you can do the following actions:
- On your computer, launch Outlook 2013 or Outlook 2016.
- Click File after that.
- Import/Export is the next item you need to locate after selecting Open and Export.
- The Export to a file option can be found in the list of choices.
- The Next button is accessible beneath the list.
- You can choose Contacts under Personal Folders.
- The folder's location is the only thing left to select, and you're done!
Method 3: Use the Category Option to convert Outlook contacts to CSV from Outlook.
We can select the category to which the contact details should be assigned when we establish a new contact. A real estate company, for instance, can have a contact list with categories labeled with the names of the various places where its clients are located. They can correctly arrange the data by using the category option when they export the contacts to CSV. That which follows is a list of things to do:
- To export to a comma-separated value, open the file.
- Put the contacts at a location of your choice.
- Go to the View tab and select Categories.
- Categories will show up; choose Copy with a right-click.
- Copy and paste the copied contacts manually into an Excel sheet or CSV file.
Method 4: Create a CSV file from Outlook.com contacts.
All you have to do is log in to outlook.com if you are using it. The following are the steps you can take to export Outlook contacts to CSV:
- To log in, you must first open outlook.com and enter your credentials.
- Click the programs button in the top left corner of the window.
- Select Manage.
- Select "Export contacts" to begin the procedure.
Constraints Using Manual Techniques
The techniques we've covered above have a lot of drawbacks. Therefore, it is preferable to talk about the approaches' limits. A few of the constraints are listed below:
- A long-term buildup of data will result in a larger number of files, and transferring them manually will take a while because each file must be sent one at a time.
- When using the manual approach, the emails' attachments won't be exported because they are attached.
- These processes take a long time.
Method 5: Utilizing the Automatic Approach to Convert Outlook Contacts to CSV from Outlook
Because the stages are simple, this technique is the simplest. Thus, following the procedures is unambiguous. The DataVare Address Book Manager Tool's graphical user interface is so easy to use that even inexperienced users will be able to follow it. The software directly Transfers Outlook Contacts to CSV format. Additionally, you have the choice to choose any duplicate contacts that are present in the folder and immediately remove them. Below is a list of the simple steps:
- Visit the official website to get the Address Book Manager application.
- To export contacts, simply add them. CSV data set.
- In CSV, there are several file format options from which to select.
- Among its numerous functions is the ability to use the filter and remove duplicate files.
- Simply select the choice and then click Convert.
Getting the Final Thoughts,
We've covered five different ways to export Outlook contacts to CSV on the blog, but the automated approach that makes use of the Address Book Manager feature is the most effective. This is a strong utility that can convert files between many formats, such as PST and OST. You don't have to worry about the version of Outlook you are using because the program works with all of them. To utilize all of the tool's premium features, download the trial version first, then install the full version.
Note: IndiBlogHub features both user-submitted and editorial content. We do not verify third-party contributions. Read our Disclaimer and Privacy Policyfor details.