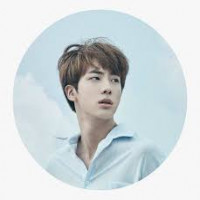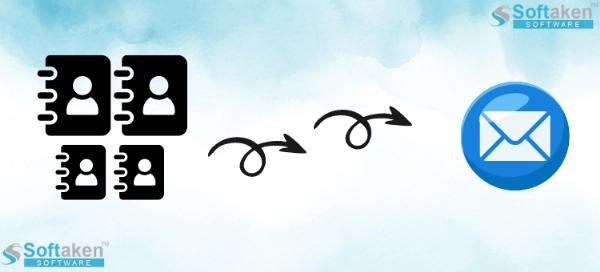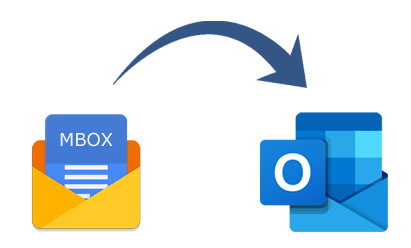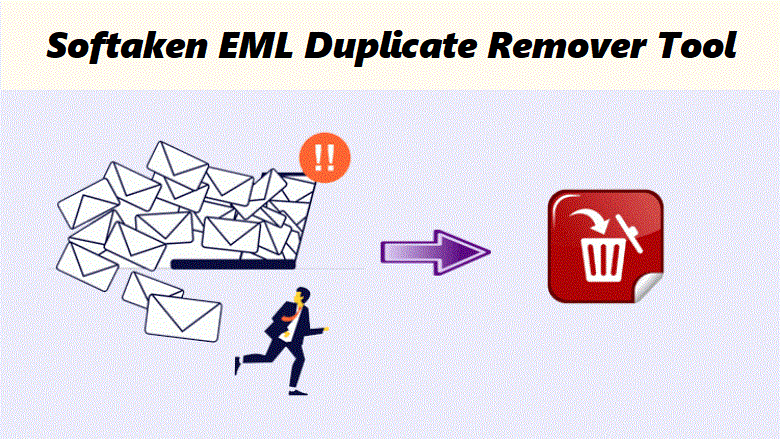Analyze Possible Solutions for: "No Valid MBOX Files Were Found" Trouble
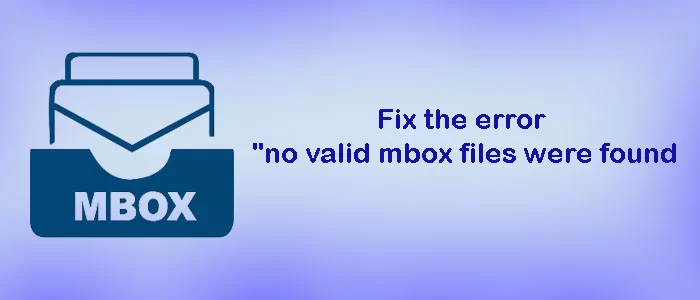
Strong 8k brings an ultra-HD IPTV experience to your living room and your pocket.
One of the most popular email apps for Mac OS X is Apple Mail, sometimes known as Mac Mail. Entourage, Thunderbird, Spicebird, and Eudora are just a few of the many email clients that can open data saved in the MBOX file type. Because this file format is saved locally on the computer, there is a chance of file corruption. Other reasons why files are corrupted include malware attacks, improper file management, etc. When attempting to view the damaged files using the application, users can encounter an MBOX file error or a no-valid MBOX file. Users can use the next section's guidance to address similar situations.
CLICK HERE TO GET FREE DEMO EDITION
What Causes the "No Valid MBOX Files Were Found" Error?
There are several reasons why users are experiencing issues with MBOX files. Listed below are a select handful of them:
The first reason is that there are several Mac operating system versions.
When moving MBOX files between Mac OS versions, the user can run into issues. I couldn't find a real MBOX.
Solution: There will be a file compatibility problem if users attempt to export MBOX files from one Mac operating system to another. This suggests that various Mac OS rendering versions exist. MBOX files cannot be opened. Consequently, the user encounters the subsequent Mac Mail error: no MBOX files were recognized as authentic. Therefore, to solve the issue, users must follow a few beneficial steps. But first, the user has to create a backup of the mailbox. Follow the instructions:
- ~/library/mail and ~/library/preferences/com.apple.mail.plist.
- Note: Follow these steps to open a hidden library folder on the Mac operating system:
- Naturally, go first.
- Next, choose Go to Folder Write ~/library/ from the text box.
- Now click Go.
Note: Before importing MBOX files, you need to find files in the ~/library/mail folder so you can read the previous messages.
Execute the following actions by the above-mentioned instructions:
- Turn off mail.app.
- Messagerules.plist should now be copied from the old mail folder.
- Then, paste in the new location. Follow the message rules. plist, for instance, from ~/library/mail/v2/maildata/. You can omit this step if there is a backup in the current folder.
- Launch mail.app at this moment.
- Verify the instructions found in the preferences.
- How to access MBOX format files:
- Click File first.
- Select Import Mailboxes next.
- Select Apple Mail from the menu now.
- Next, select "Continue."
- Choose it by finding and selecting your MBOX file, and then click Choose.
- After seeing the emails that were collected, the user can choose to "Continue."
- Start the mail.app program again.
- Return to the original mailbox location and check the imported mailbox immediately.
- You must verify the functionality of the system search tool.
- If not, you may skip this step and use the sudo mdutil -e shell command to rebuild the spotlight index.
- Now that the import process has finished, you may examine the preferences list to evaluate the mail rules.
Second Purpose is to Move Files From Apple Mail to Other External Devices.
MBOX files are usually kept on a pen drive, hard disk, or other external storage device by users. Nevertheless, consumers appear to get the message. When files were accessed directly from external media, no legitimate MBOX files were found. In this case, the user requires a method to export MBOX files from an external device.
Reaction: To import.mbox files, users need to follow the import steps mentioned in the MBOX problem resolution section above.
Reason #3: Entering the Incorrect Directories
- When users try to access their Mac mailbox from an incorrect directory, there is a higher chance that they will see an MBOX file error.
- The solution is to import MBOX files at the correct directory level to avoid seeing this error notification. As a result, users must do the following to correct the error:
- Start by reducing the backup at the directory level by one.
- The /home/library/mail/mailboxes folder should then be selected from the location.
- The user will see a list of MBOX files.
- Select the MBOX file that has to be imported, then start the import procedure.
Limitations of a Typed Answer
All of these manual techniques help users resolve the no-valid MBOX-found problem. However, there are circumstances in which these therapies are not successful. Moreover, manual procedures require a great deal of time and energy. To overcome these limitations, customers can choose to use our Softaken MBOX to PST Converter Tool. With speed, Mac Mail MBOX files can be recovered safely formatted by it.
To Sum Up,
This article has addressed the main cause of the problem, which is that no legitimate MBOX files could be found. Furthermore, we have acquired the knowledge of solving this issue by manual means. There are certain disadvantages to these manual methods, though. It is consequently recommended to employ a trouble-free technique for an accurate and guaranteed resolution of the problem.
Note: IndiBlogHub features both user-submitted and editorial content. We do not verify third-party contributions. Read our Disclaimer and Privacy Policyfor details.