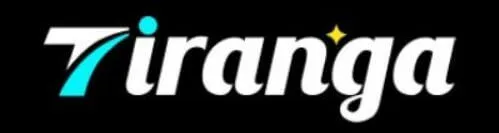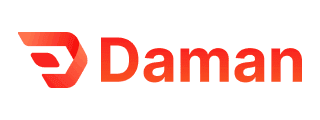Automated Blog-to-Social Sharing – Publish Once. Appear Everywhere!
Automated Blog-to-Social Sharing – Publish Once. Appear Everywhere!
Change Printer From Offline To Online: A Comprehensive Guide
Written by Kavya » Updated on: June 17th, 2025

Introduction
In the modern digital landscape, printers are vital tools for both personal and professional use. HP (Hewlett-Packard) printers are renowned for their reliability and efficiency. However, users sometimes encounter issues where their Change Printer From Offline To Online, preventing them from printing important documents. This guide will walk you through the steps to make an HP printer online, ensuring that your printing tasks proceed seamlessly.
Understanding the Offline Status: Why Does it Happen?
Before diving into the solutions, it's crucial to understand why your HP printer might go offline. Several factors can contribute to this issue:
Connection Problems: Unstable or faulty connections, both wired and wireless, can lead to an offline printer status.
Printer Spooler Errors: Problems with the print spooler service, which manages print jobs, can cause the printer to go offline.
Outdated or Corrupted Drivers: Obsolete or damaged printer drivers can disrupt communication between the computer and the printer.
Network Issues: Problems with the Wi-Fi network, such as signal interference or low connectivity, can result in an offline printer.
Troubleshooting Steps to Make an HP Printer Online:
Step 1: Check Physical Connections
Wired Connection: Ensure the USB cable connecting your printer to the computer is securely plugged in at both ends. Replace the cable if it's damaged.
Wireless Connection: Verify that your printer is correctly connected to the Wi-Fi network. Check for any network issues or interference that might disrupt the connection.
Step 2: Verify Printer Status on Your Computer
Windows:
Go to Control Panel > Devices and Printers.
Locate your HP printer. If it's offline, right-click and select “See what’s printing.”
Click on the “Printer” menu and uncheck “Use Printer Offline.”
Mac:
Click on the Apple menu > System Preferences > Printers & Scanners.
Select your printer from the list on the left.
Click the “Open Print Queue” button. From the queue window, click on the “Printer” menu and uncheck “Pause Printing” and “Use Printer Offline” options.
Step 3: Update or Reinstall Printer Drivers
Windows:
Go to Device Manager (you can search for it in the Start menu).
Find your printer under “Print queues,” right-click, and select “Update driver.” Follow the on-screen instructions to update the driver.
Mac:
macOS generally handles printer drivers automatically. However, you can check for updates by clicking on the Apple menu > System Preferences > Software Update.
Step 4: Restart Print Spooler Service
Windows:
Press Win + R, type “services.msc,” and press Enter.
Scroll down and find “Print Spooler” in the list of services.
Right-click on “Print Spooler” and select “Restart.”
Mac:
Open Terminal (you can find it in Applications > Utilities).
Type sudo launchctl stop org.cups.cupsd and press Enter.
Type your Mac password if prompted.
Restart the computer.
Step 5: Check for Network Issues
Wi-Fi Connection: For wireless printers, ensure that the Wi-Fi signal is stable and there are no interferences affecting the connection.
Router Settings: Verify that your router is functioning correctly and there are no restrictions preventing the printer from connecting.
Step 6: Reset the Printer
Physical Reset:
Turn off the printer.
Disconnect the power cable and USB cable (if connected).
Wait for a few minutes, then reconnect the cables and turn on the printer.
Factory Reset:
Consult your printer’s manual for instructions on how to perform a factory reset. This step will reset all custom settings, so use it as a last resort.
Conclusion:
Encountering an offline status with your HP printer can be frustrating, but by following these comprehensive troubleshooting steps, you can often resolve the issue without professional help. Ensuring proper connections, updating or reinstalling drivers, and addressing network problems are essential in making your HP printer online.
Patience and attention to detail are key during the troubleshooting process. If you encounter specific problems or are uncertain about any step, referring to your printer’s manual or contacting HP customer support can provide additional guidance tailored to your situation.
By following the steps outlined in this guide, you can effectively troubleshoot and make your HP printer online, ensuring uninterrupted printing and a more productive workflow. With your printer back online, you can confidently carry out your printing tasks, whether it's important documents for work or personal projects, enhancing your overall efficiency and convenience.
Note: IndiBlogHub features both user-submitted and editorial content. We do not verify third-party contributions. Read our Disclaimer and Privacy Policyfor details.
Copyright © 2019-2025 IndiBlogHub.com. All rights reserved. Hosted on DigitalOcean for fast, reliable performance.