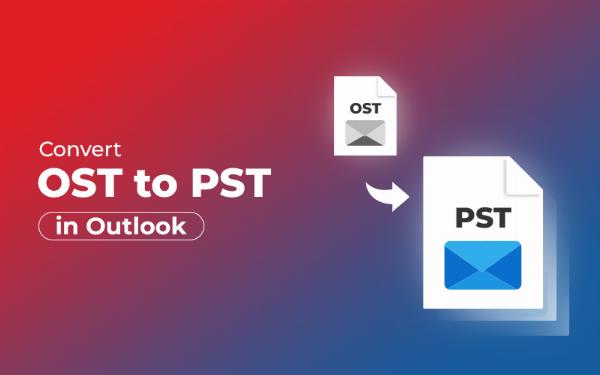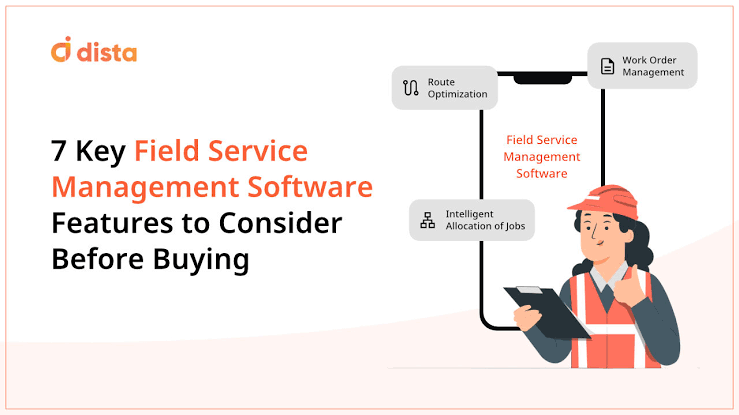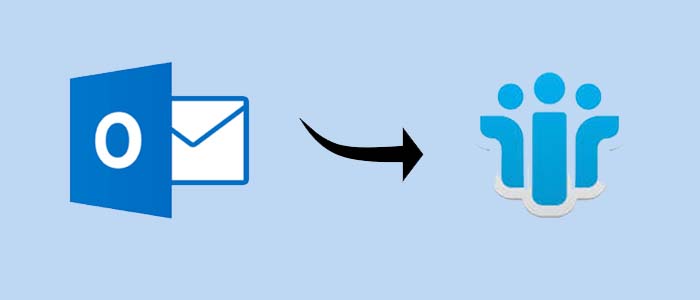Comfortable and Effective Ways to Recover a Corrupt OST File

Strong 8k brings an ultra-HD IPTV experience to your living room and your pocket.
Recovering a corrupt OST file can be a daunting task, but with the right approach and tools, it can be done comfortably and efficiently. Here’s a step-by-step guide to help you navigate the process.
Why OST File Corruption
An OST (Offline Storage Table) file can become corrupt for various reasons, including:
- Unexpected system shutdowns
- Virus or malware attacks
- Synchronization issues with the Exchange server
- Oversized OST files
When an OST file is corrupt, you may experience issues like Outlook not opening, emails missing, or the inability to synchronize with the server.
Comfortable Methods to Recover a Corrupt OST File
- Using the Built-in Outlook Repair Tool (ScanOST/ScanPST)
Microsoft provides built-in tools like ScanOST and ScanPST to repair OST files. While ScanOST is specifically for OST files, it has been integrated into the ScanPST tool in later versions of Outlook.
Steps to Use ScanPST:
- Step 1: Close Outlook to ensure the OST file isn’t in use.
- Step 2: Locate ScanPST.exe on your system. It’s usually found in the Microsoft Office installation folder.
- Step 3: Launch ScanPST and click on Browse to select the corrupt OST file.
- Step 4: Click Start to begin the scan. The tool will analyze the file and provide a report on the errors found.
- Step 5: Click Repair to fix the errors. After the repair, you can open Outlook to check if the issues are resolved.
2. Recreate the OST File
If the built-in repair tool doesn’t fix the problem, you can try recreating the OST file.
Steps to Recreate the OST File:
- Step 1: Close Outlook.
- Step 2: Navigate to the location of the OST file (usually in C:\Users\YourUsername\AppData\Local\Microsoft\Outlook\).
- Step 3: Rename the corrupt OST file (e.g., from Outlook.ost to Outlook.old).
- Step 4: Open Outlook, which will automatically create a new OST file and sync it with the Exchange server.
3. Using Third-Party OST Recovery Tools
If the manual methods don’t work or seem too complex, using a third-party OST recovery tool can be a more comfortable option. Tools like ATS OST to PST Converter are designed to handle OST corruption efficiently and offer additional features like converting OST files to PST for easier access.
Steps to Use a Third-Party Tool:
- Step 1: Download and install the OST recovery tool. (usually in Search: ATS OST To PST On Google).
- Step 2: Launch the software and load the corrupt OST file.
- Step 3: The tool will scan the file and display a preview of the recoverable data.
- Step 4: Select the data you want to recover and choose the output format (e.g., PST).
- Step 5: Click Convert or Recover to save the repaired file.
4. Restoring from Backup
If you regularly back up your OST files, restoring from a recent backup can be the quickest and most comfortable solution.
Steps to Restore from Backup:
- Step 1: Locate your most recent OST file backup.
- Step 2: Replace the corrupt OST file with the backup file.
- Step 3: Open Outlook to ensure that the data is intact and functional.
Best Practices to Prevent Future OST File Corruption
- Regular Backups: Regularly back up your OST files to avoid data loss in case of corruption.
- Use Reliable Antivirus Software: Protect your system from malware that can corrupt OST files.
- Maintain Proper Shutdown Procedures: Always shut down Outlook and your computer properly to prevent file corruption.
- Monitor OST File Size: Keep an eye on the size of your OST file, as large files are more prone to corruption.
Conclusion
Recovering a corrupt OST file doesn’t have to be stressful. Whether you choose to use built-in tools, recreate the OST file, or opt for third-party software as ATS OST Recovery, there are comfortable ways to get your data back and ensure your Outlook functions smoothly. By following these steps and maintaining good practices, you can minimize the risk of future corruption and keep your email communication seamless.
Note: IndiBlogHub features both user-submitted and editorial content. We do not verify third-party contributions. Read our Disclaimer and Privacy Policyfor details.