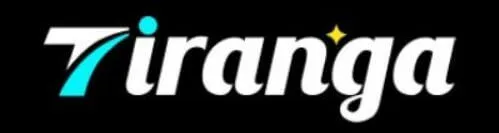Automated Blog-to-Social Sharing – Publish Once. Appear Everywhere!
Automated Blog-to-Social Sharing – Publish Once. Appear Everywhere!
Comprehensive Guide to Migrating Gmail to Office 365: A Detailed Step-by-Step Approach
Written by Jeannette » Updated on: June 17th, 2025

In our technological age, everyone wants better, more dependable, and quicker communication. Email communication is regarded as one of the best methods to communicate with people. This article will explain how to migrate from Gmail to Office 365.
Gmail meets the requirement for email communication, however it falls short owing to the increasing need for adequate data storage elsewhere. As a result, many users are considering migrating from Gmail to Office 365 for these reasons. However, more causes for migration may differ from user to user.
Some Common Reasons to Migrate to Office 365:
- Users get multiple notable Microsoft services in a single membership package.
- Office 365 offers options ideal for both home users and businesses.
- Office 365 offers good accessibility. You can access it from any location. Any device.
- As a cloud-based software as a service, it is constantly updated. You won't experience any downtime.
However, if your firm has opted to move to a different platform, such as Office 365, the tactics described here will be effective.
Step-by-Step Guide to Migrating From Gmail to Office 365:
There are various questions, one of which is what motivates Gmail users to shift to Office 365. Let's look at the steps you'll need to follow to finish the migration.
Migration will need the user to complete specific steps.
- Migration Preparation.
- Exporting data from Gmail
- Create a comma-separated file
- Setting up the Office 365 connection.
- Begin Migration
- Update DNS Records
We'll go over the migration processes one by one to help you transfer Gmail to an Office 365 account.
Migration Preparation
Begin by establishing accounts in the Office 365 environment for people who wish to migrate to Office. Initially, you just needed to store all information from Gmail on a single spreadsheet, such as contacts, messages, etc. Before beginning the transfer, confirm that all new users in Office 365 have a valid license.
Exporting data from Gmail
Now, export all of the data from your Gmail account to your PC. You can do this by using the Google Takeout service. Remember that you can save your data in either a PST or a CSV file format.
Make a CSV file
Use the Excel spreadsheet to create a list of all Gmail users and their credentials, then save the file in CSV format. To verify the format to save and how to save the data, please follow the procedures indicated below:
- Open Microsoft Excel on your PC.
- Enter the email addresses and passwords for each Office 365 account.
- Finally, save the file in CSV format.
Setting up the Office 365 connection:
Please link both to ensure a seamless transfer from Gmail to Office 365. Office 365 employs a migration endpoint to migrate mailboxes. To build migration endpoints, follow the state steps listed below:
- Open the EAC, also known as the Exchange Admin Center, using your admin credentials.
- After opening it, go to the left side menu and choose Recipients. Please click on it.
- Next, go to Migration>>…>>Migration Endpoints.
- Please click on New + and then pick IMAP.
- For IMAP Server, enter imap.gmail.com and choose default from the options.
- After clicking the button below, this service will begin to establish a connection with Gmail. If it is successfully finished, a new page with general information will be displayed.
- Now enter the name of the endpoint and click on New.
Start Migration:
Once you have configured the migration endpoint, the following steps are to migrate Gmail to Office 365, completed in the Admin Center. However, be sure to follow the prerequisites while preparing for the move.
Update DNS Records
The last step in the migration from Gmail to Office 365 is to change the DNS records. It requires MX Records to redirect incoming emails, and now it's time to configure Office 365 to receive all new emails in the appropriate Office 365 account.
Now that the move is complete, people with less technical skills may encounter problems. So, consider alternate alternatives, such as third-party software.
Professional Solution for Migrating Gmail to Office 365.
Softaken IMAP to IMAP Migration provides answers to any migration-related issues. The program has a highly user-friendly GUI, enabling non-technical people to use it and assist finish the conversion rapidly.
- Users can also use the program to migrate Gmail to Office 365 with their chosen data.
- The migrating program has many data filtering options.
- It uses job-based processing, which means users can construct both single and multiple processes to transfer Gmail mailboxes. However, before using the program, the user must first link their account.
- It also has an advanced incremental export function, which is useful when the user wants to restart migrating.
- Users can also plan the migration from Gmail to Office 365 on a daily, weekly, or monthly basis.
- Furthermore, a free trial version of the program is available for download.
The program also has a free evaluation version, which customers can use to assess the tool's functionality.
Professional Steps for Migrating Gmail to Office 365:
- First, install and use the Softaken IMAP to IMAP Migration Tool.
- Now, click on the Source IMAP button to establish a connection with our source Gmail account.
- By selecting the Add button, you can give your project a name and add mailboxes by inputting your IMAP credentials.
- Click on the target Office 365 to connect, enter a project name, choose a server, and select Modern Authentication (Auto-registration).
- Finally, click the Migration Job button to initiate a migration. Enter a job name and specify the source (IMAP) and target (Office 365) projects. Also, check the mailbox list.
- Here, map the source mailbox to the destination mailbox. Also, pick the mailbox type.
- You will now be taken to the filter page where you can add date and folder filters.
- Finally, you will be sent to the settings page, where you may change the task run action, thread count, failed item limit, and other options. Click Next.
- Furthermore, you will now get a preview of the settings and job information.
- Click the Finish button, and the migration procedure will begin based on the job-run action.
Conclusion
We presented some of the methods for migrating Gmail to Office 365. We concentrated on professional third-party software that has all of the capabilities. The program also has an advantage since it has an incremental export feature. Furthermore, a free demo version of this program is available for download.
Note: IndiBlogHub features both user-submitted and editorial content. We do not verify third-party contributions. Read our Disclaimer and Privacy Policyfor details.
Copyright © 2019-2025 IndiBlogHub.com. All rights reserved. Hosted on DigitalOcean for fast, reliable performance.