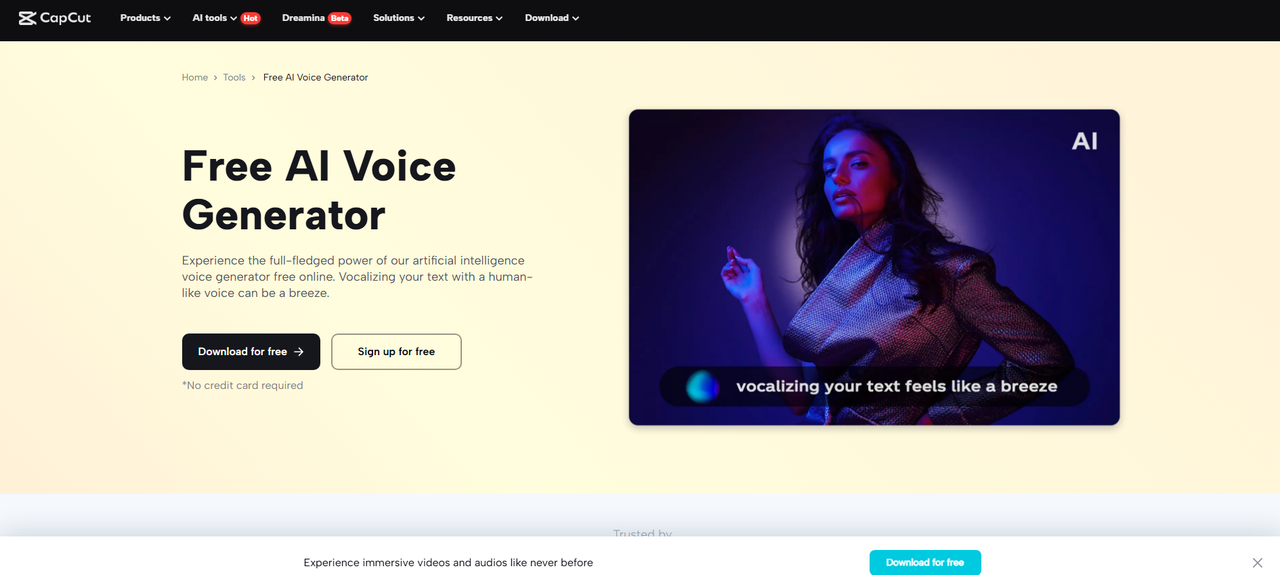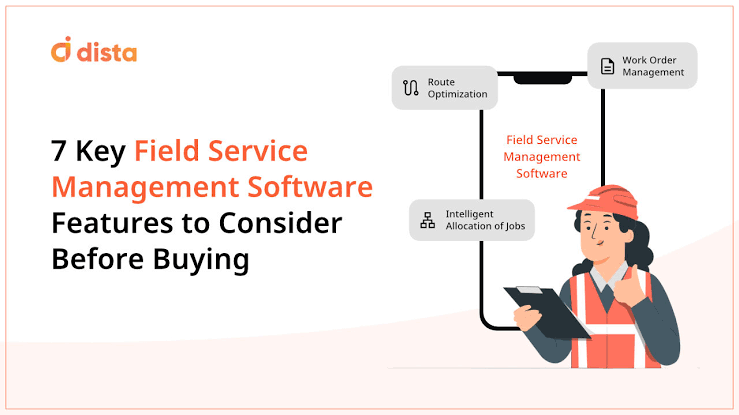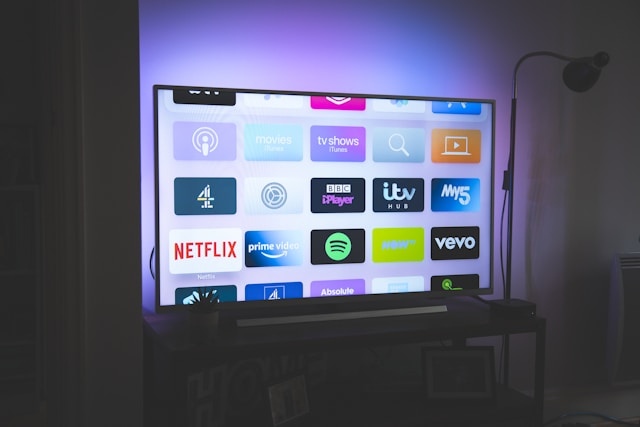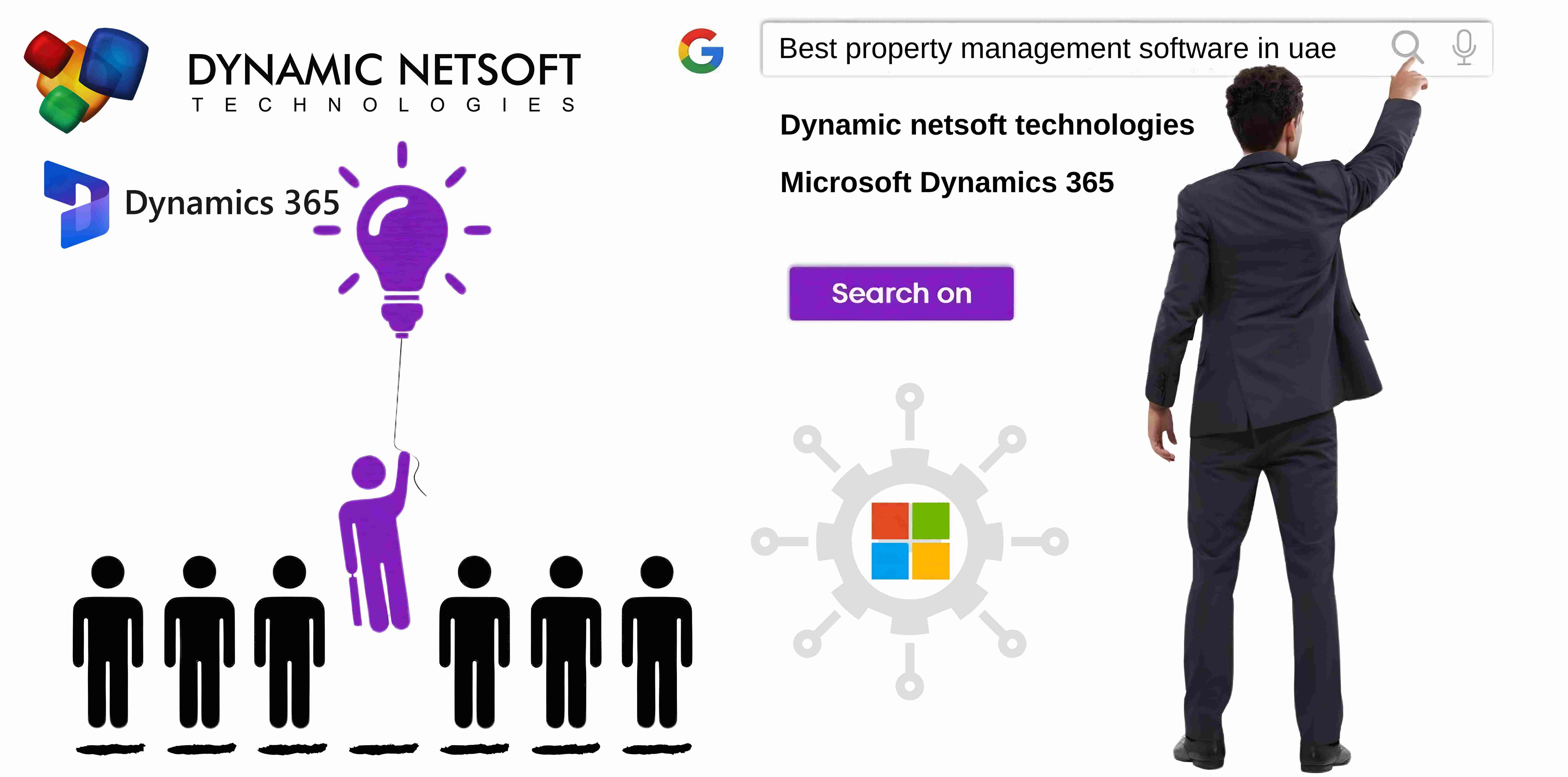Customizable Tab Settings: Enhance Your Browsing Experience

Strong 8k brings an ultra-HD IPTV experience to your living room and your pocket.
https://seotoolspark.com/open-all-urlsCustomizable Tab Settings: Enhance Your Browsing Experience
Introduction
In today's digital age, managing browser tabs effectively is crucial for productivity and user experience. Customizable tab settings allow you to tailor your browsing environment to fit your specific needs, making your workflow more efficient and enjoyable. This guide will explore the various customizable tab settings available in modern browsers and how you can leverage them for optimal browsing.
Why Customizable Tab Settings Matter
Customizable tab settings provide several benefits
Increased Productivity: Personalize your browsing experience to streamline your workflow.
Enhanced User Experience: Adjust settings to reduce clutter and improve navigation.
Optimized Performance: Manage system resources effectively by customizing how tabs operate.
Top Customizable Tab Settings
1. ab Grouping and Organization
Tab Groups: Many browsers, including Google Chrome and Microsoft Edge, offer tab grouping features. This allows you to group related tabs together, making it easier to switch between tasks and keep your workspace organized.
Pinned Tabs: Pinning frequently used tabs keeps them readily accessible and prevents accidental closure.
2. Tab Appearance and Behavior
Dark Mode: Enable dark mode to reduce eye strain and improve visibility in low-light environments.
Custom Themes: Personalize your browser with custom themes to make your workspace more visually appealing.
Tab Width and Position: Some browsers allow you to adjust the width of your tabs or change their position (e.g., vertical tabs in Microsoft Edge).
3. Tab Performance Settings
Tab Sleeping/Suspending: Features like Tab Freeze in Chrome or Sleeping Tabs in Edge automatically put inactive tabs to sleep, reducing memory and CPU usage.
Lazy Loading: This setting ensures that tabs only load when you click on them, speeding up browser startup times.
4. Tab Management Extensions
OneTab: Converts all your open tabs into a list, reducing clutter and saving memory.
The Great Suspender; Suspends inactive tabs to free up resources.
Session Buddy: Saves and restores tab sessions, allowing you to manage multiple projects or workflows efficiently.
5. Keyboard Shortcuts and Mouse Gestures
Custom Shortcuts: Configure custom keyboard shortcuts for tab management tasks like opening, closing, or switching tabs.
Mouse Gestures: Use mouse gestures to quickly navigate between tabs or perform other actions.
Advanced Customization Options
1. Browser Profiles
Create separate profiles for different activities (e.g., work, personal, research) to keep your tabs and settings organized. Each profile can have its own set of extensions, bookmarks, and settings.
2. Startup Settings
- Configure your browser to open specific tabs or a custom home page on startup. This is particularly useful if you have a set of websites you visit daily.
3. Tab Syncing Across Devices
- Use sync features to access your open tabs, bookmarks, and settings across multiple devices. This ensures a seamless browsing experience whether you're on your computer, tablet, or smartphone.
4. Automation and Workflows
- Use tools like IFTTT or Zapier to automate routine tasks related to tab management. For example, you can set up a workflow to open specific tabs at a certain time each day.
Conclusion
Customizable tab settings are essential for enhancing your browsing experience and maximizing productivity. By tailoring your tab settings to your needs, you can create a more efficient and enjoyable online environment. Start exploring these settings and tools today to take control of your browsing experience.
FAQs
Q1: How do I create tab groups in my browser?
In Chrome, right-click a tab and select "Add to new group." You can name the group and assign a color. In Edge, right-click a tab and choose "Add tab to new group."
Q2: Can I customize tab settings in all browsers?
Most modern browsers like Chrome, Firefox, and Edge offer a variety of customizable tab settings. The availability of specific features may vary.
Q3: How do I enable dark mode in my browser?
- In Chrome, go to Settings > Appearance and toggle on "Dark theme." In Edge, go to Settings > Appearance and select "Dark" under the Theme option.
Q4: What are some useful tab management extensions?
Popular extensions include OneTab, The Great Suspender, and Session Buddy. These tools help manage tabs more efficiently by reducing clutter and optimizing performance.
Q5: How can I sync my tabs across devices?**
Sign in to your browser with your account (e.g., Google account for Chrome, Microsoft account for Edge) and enable sync in the browser settings. This will sync your tabs, bookmarks, and settings across all your devices.
By incorporating these customizable tab settings into your browsing routine, you can significantly improve your productivity and overall user experience. Happy browsing!
Note: IndiBlogHub features both user-submitted and editorial content. We do not verify third-party contributions. Read our Disclaimer and Privacy Policyfor details.