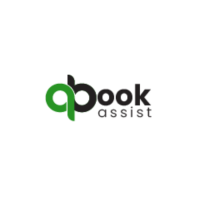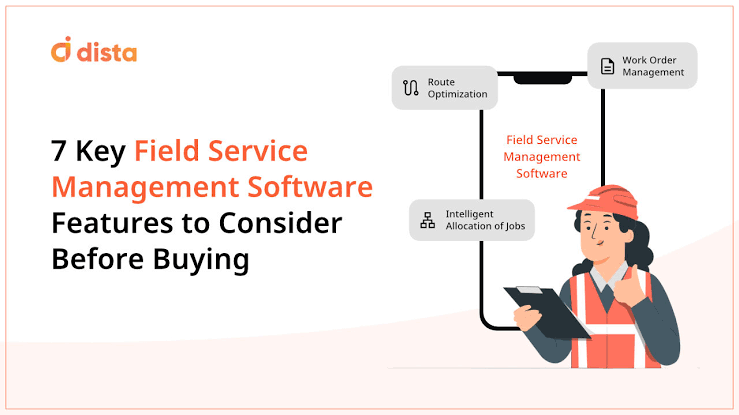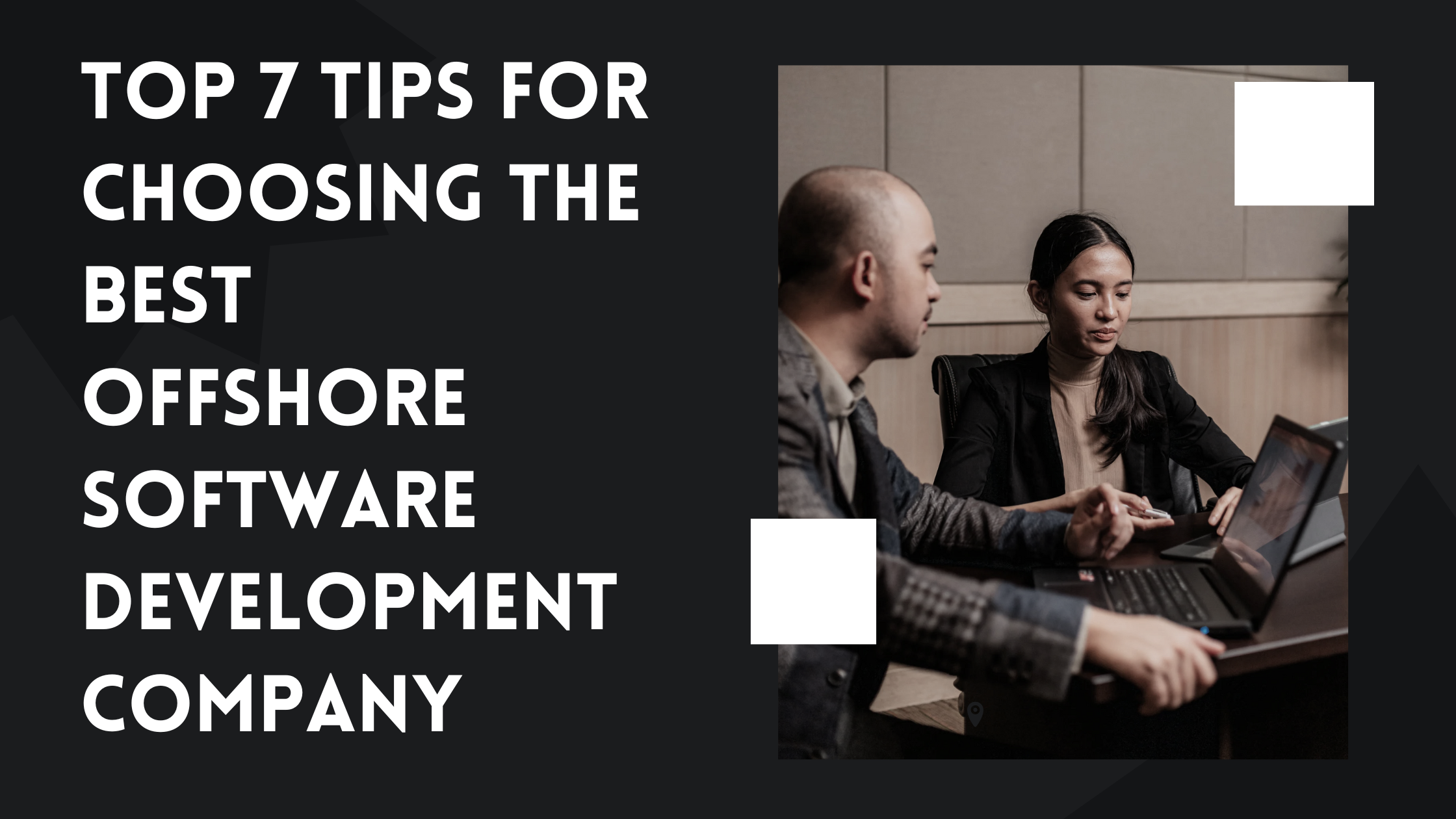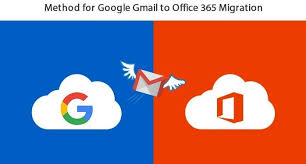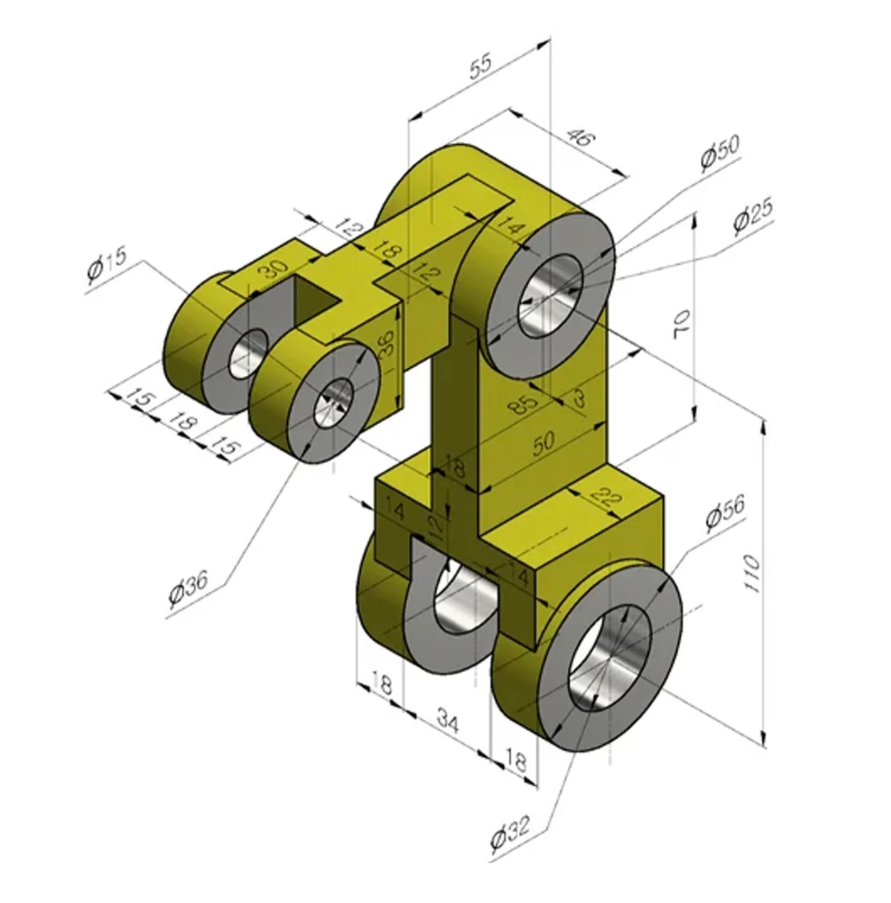Easy Fixation Methods of QBCFMonitorService Not Running Error
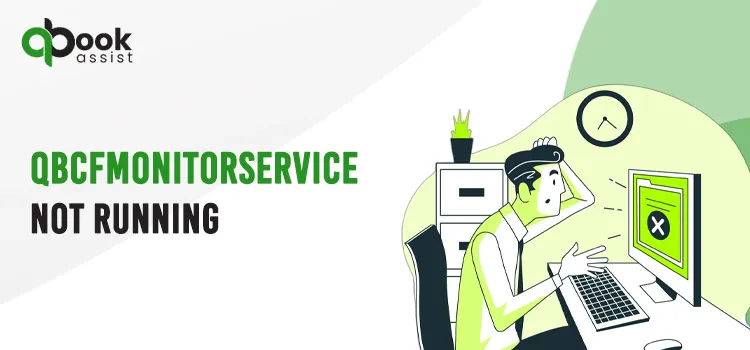
Strong 8k brings an ultra-HD IPTV experience to your living room and your pocket.
QuickBooks, the prominent accounting software, needs several essential services to run properly. QBCF Monitor Service, the QuickBooks Company File Monitor service, is an essential service executed from the QBCFMonitorService.exe file. This file is located inside the installation directory, usually found at C:\Program Files\Common File\Intuit\QuickBooks. The users might come across the QBCFMonitorService Not Running error code when they try to deploy the QuickBooks database server manager to access the multi-user mode. The main cause of this unique error is the essential QuickBooks files are converted to an invalid format by suspicious malware. If you are troubled by this error, read this blog to learn effective troubleshooting methods.
Do you need professional QuickBooks experts to resolve the QBCFMonitorService Not Running Error? Contact us at +18442489739 to find tailor-made solutions to your specific needs.
What do You Understand byQBCFMonitorServiceNot Running Error?
The QBCF Monitor Service is located inside the QuickBooks installation directory, and is opened through the QBCFMonitorService.exe. This file helps the other workstations to access the QuickBooks company file (located on the server system) in the multi-user mode. However, if due to some reason, this service is interrupted, the "QBCFMonitorService Not Running" error will appear on your system screen.
An error message will appear on your system screen whenever the QBCFMonitorService Not Running error interrupts your daily workflow. The warning message usually states:
"QBCFMonitorService Not Running On This Computer"
Common Causes of QBCFMonitorService Not Running Error
Several reasons are responsible for triggering the QBCFMonitorService Not Running On This Computer error. Among all of them, we have mentioned the most dominant one.
- You are using the outdated version of the QuickBooks database server manager on your system.
- Windows registry files are having some internal issues.
- The QBCFMonitorservice.exe file got corrupted due to a malware or virus attack.
- Someone mistakenly deleted the QuickBooks database service file is mistakenly deleted from your server.
- Multi-user setup is not set up properly to host company files on the server.
Early Signs/ Symptoms to Identify QBCFMonitorService Not Running On This Computer After Update Error
It is important to identify the error correctly to resolve it. Like any other QuickBooks issue, the QBCFMonitorService Not Running On This Computer After Update error too throws its warning signs, which are listed below:
- "QBCF monitor service not running on this computer"warning message will appear on your screen.
- The working efficiency of QuickBooks hampers, or the application freezes.
- You might find that QuickBooks is unable to open your company file in multi-user mode.
- QuickBooks and other Intuit applications faces difficulty in communication.
- The QuickBooks multi-user mode environment will not be established.
- The host server hosting the company file terminates as QBCFMonitorService, and it does not start or crash constantly.
Quick Ways to Fix QBCFMonitorService Not Running Error
Several methods are available to fix the QBCFMonitorService Not Running On This Computer After Update. Our experts have deeply elaborated all solutions. You can pick any of the solution, depending upon the cause of the error. However, before implementing any solution, it is advisable to create the back up of the company file.
Solution 1: Check the Multi-User Mode Environment on the Server
You will definitely face the "QBCFMonitorService Not Running On This Computer After Update" issue, if the multi-user mode is not working on the server system, then you will. Follow the steps mentioned below to verify the multi-user hosting service on the server.
- To begin this process, open QuickBooks on the server system.
- After that, click on the file menu option and choose the Utilities option.
- Further, choose "the Host MMulti-UserAccess" option from the drop-down menu.
- Press the Yes buttonavailbale on then screen to provide the confirmation. Here, make sure that multi user environment is opened only on server system and not on other workstations.
Solution 2: Install the QuickBooks Database Server Updates
The outdated QuickBooks database server manager is one of the reasons for getting the "the QBCFMonitorService Not Running On This Computer After Update" error. If you are facing an error due to an outdated server, follow the steps mentioned below to resolve the issue.
On the server system hosting company file, open the QuickBooks database server manager.
Now, click on the Updates tab and press "check for updates" option.
If new updates are available, click on the "download now" option.
After downloading the updates, click on "YES" to install the updates on your system.
Lastly, after successfully installing the updates restart the server.
Update QuickBooks Desktop
- Under this process, open QuickBooks and click on the Help menu.
- Now, from the drop-down menu, choose the "update QuickBooks Desktop" option.
- Further, choose the "Update Now" option. In the update window, select the updates that you wish to install.
- Click on the Get Updates Button to download the updates.
- Once the updates are downloaded successfully, you need to install them in your system.
Solution 3: Properly Configure QuickBooks database Server Manager Service
The QuickBooks database server manager service must run automatically. Every time you restart Windows, it must run automatically; if not, you will face the QBCFMonitorService Not Running On This Computer After Update error. Follow the steps mentioned below to reconfigure the QuickBooks database server manager:
- On your system, press the Windows + R keys together to open the run command.
- In the run service window, type services. msc and press the enter key to open the services command window.
- Here, look for the QuickBooks database DBXX services and right-click on it to choose the properties window.
- In the properties window, move to the general tab and change the startup type to automatic from manual.
- Ahead, move to the recovery tab, and select "Restart Services" option for the first, second, third and subsequent failures.
- Lastly, click on the OK button to implement the changes.
Solution 4: Restart the QBCF Monitor Service
If none of the solutions works for you, then simply restart the QuickBooks Company File Monitor service by following the below-mentioned steps:
- Press the CTRL + ALT + DEL keys to open the task manager in your system.
- In the task manager, move to the processes tab and look for the QBCF Monitor Service option.
- Right-click on the service and choose the end task now option.
- Click on the Yes button to make the changes visible.
- Lastly, open the QuickBooks desktop application to confirm the resolution of issue.
Final Wordings
QBCFMonitor service not running error is a complex issue that needs to be resolved at the earliest. The methods explained in this blog helps you to fix the issue without any further need. You can call our experts instantly, if the issue still persists or you need helping hand to fix it.
Also Read : QuickBooks Outlook Is Not Responding! Here’s Why & How to Fix
Also Read : QuickBooks Save as PDF Not Working! Learn Why & How to Fix It
Also Read : What are the Various QuickBooks Desktop Premier Edition and its Features
Note: IndiBlogHub features both user-submitted and editorial content. We do not verify third-party contributions. Read our Disclaimer and Privacy Policyfor details.