Excel Only Allows 256 Columns For Export, How to Maximize This Limit?
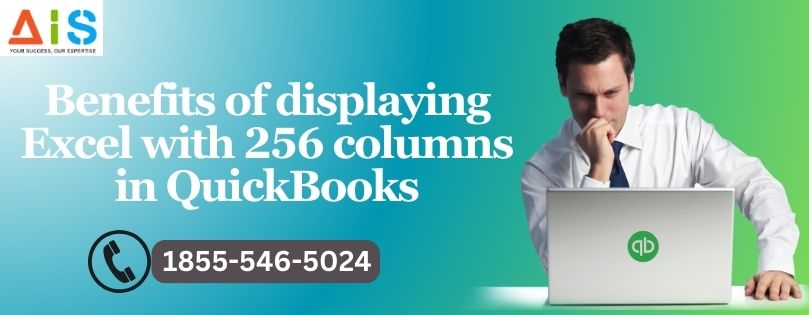
Strong 8k brings an ultra-HD IPTV experience to your living room and your pocket.
One of the limitations that users often encounter is the software's column capacity, which is capped at 256 columns. As Excel only allows 256 columns for export, it poses a significant challenge when dealing with large datasets that require a more extensive range of columns for comprehensive analysis and reporting.
While Excel's column limit may have been sufficient in the past, the increasing complexity of data and the growing demand for more detailed insights have pushed the boundaries of this longstanding constraint. As organizations strive to extract maximum value from their data, the need to overcome this limitation has become increasingly critical.
Why is it important to maximize export efficiency?
Maximizing export efficiency is essential for several reasons:
- Data Integrity: When the number of columns in a dataset exceeds Excel's limit, the risk of data loss or truncation increases. This can lead to incomplete or inaccurate information, which can have far-reaching consequences for decision-making and strategic planning.
- Productivity and Efficiency: Dealing with the 256-column limitation can be time-consuming and frustrating, as users may need to split their data across multiple spreadsheets or employ workarounds to accommodate the excess information. This can significantly impact productivity and hinder the overall efficiency of data analysis and reporting workflows.
- Comprehensive Insights: By overcoming the column limit, organizations can access a more complete and detailed view of their data, enabling them to uncover valuable insights that may have been previously obscured or overlooked. This can lead to more informed decision-making and improved business outcomes.
A step-by-step guide to overcoming Excel's 256-column limit
Excel only allows 256 columns for export data sets. In order to overcome the 256-column limitation in Excel, consider the following strategies:
- Leverage Pivot Tables: Pivot tables are a powerful feature in Excel that can help you analyze and summarize large datasets without the need for a vast number of columns. By organizing your data into a pivot table, you can create custom views and reports that focus on the most critical metrics and dimensions.
- Use Power Query (Get & Transform): Power Query, also known as Get & Transform, is a data transformation and extraction tool within Excel. It allows you to connect to a wide range of data sources, including databases, web pages, and text files, and then shape and transform the data to fit your specific needs. This can be particularly useful when dealing with datasets that exceed the column limit.
- Explore External Data Storage Solutions: If your dataset is too large to be effectively managed within Excel, consider exploring external data storage solutions, such as databases or data warehouses. These platforms can often handle significantly larger volumes of data and provide more advanced querying and reporting capabilities.
- Implement a Data Modeling Approach: Adopt a data modeling approach where you break down your data into multiple related tables and use techniques like data normalization to minimize redundancy. This can help you organize your data in a more efficient and scalable manner, reducing the need for a large number of columns in a single spreadsheet.
- Utilize Power BI or Other Business Intelligence Tools: Power BI and other business intelligence (BI) tools offer advanced data visualization and analysis capabilities that can help you overcome the column limit in Excel. These tools often provide more robust data handling and integration features, enabling you to work with larger and more complex datasets.
- Optimize Data Structure and Formatting: Review your data structure and formatting to ensure that you are not unnecessarily consuming column space. For example, consider using data types, such as dates or numbers, instead of text-based representations, as this can help reduce the overall column count.
Conclusion
QuickBooks Excel allows 256 columns in a worksheet can be a significant challenge for organizations that need to work with large and complex datasets. Excel only allows 256 columns for export, and users may need increased capacity. By implementing the strategies outlined in this article, users can overcome this limitation and unlock the full potential of their data.
Whether it's leveraging pivot tables, utilizing Power Query, exploring external data storage solutions, or adopting a data modeling approach, there are numerous ways to enhance your data management and analysis capabilities. By embracing these techniques, you can ensure that your data remains intact, your workflows are more efficient, and your insights are more comprehensive, ultimately leading to better decision-making and improved business outcomes.
Note: IndiBlogHub features both user-submitted and editorial content. We do not verify third-party contributions. Read our Disclaimer and Privacy Policyfor details.


