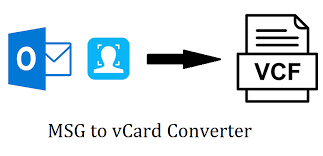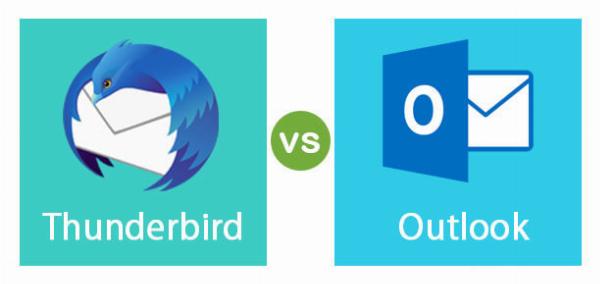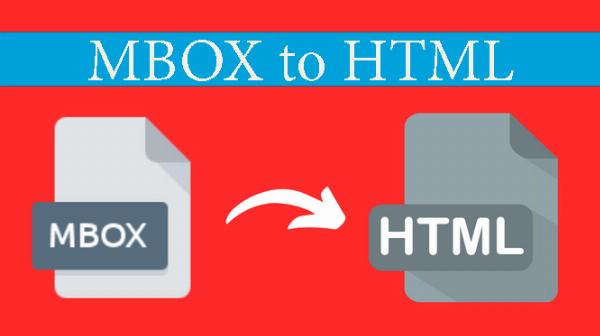Export PST file to Adobe PDF format smartly and quickly
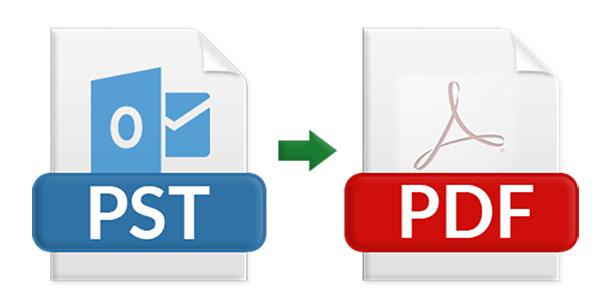
Strong 8k brings an ultra-HD IPTV experience to your living room and your pocket.
Are you seeking the most effective method for converting PST files to PDF format while retaining attachments? One approach involves importing the PST file into the Outlook interface and utilizing the Import/Export tool to save emails as PDF files. However, this process must be repeated for each email you wish to convert.
The PST file format is utilized for storing Outlook emails, encompassing emails, contacts, calendars, notes, address books, and various other email components. Notably, this format is proprietary to Outlook and serves as its designated storage format.
In contrast, PDF is a versatile file format that can be easily transferred to any device. It boasts robust security features, including password protection for individual email messages.
Best Ways to Convert PST to PDF With Attachments
Having conducted thorough research and testing, we have identified two highly effective methods for the conversion process. Let's explore each method in detail:
#1. Native Method:
This method involves utilizing the built-in features of the software itself, which in this case is Outlook. By following specific steps within Outlook, you can manually convert PST files to PDF format. This method offers complete control over the conversion process but may require more time and effort compared to automated solutions.
#2. Using PST to PDF Converter:
Alternatively, you can opt for a dedicated PST to PDF Converter tool, which automates the conversion process. These tools are specifically designed to streamline the conversion of PST files to PDF format, saving time and effort. While this method may be more convenient, it may come with associated costs depending on the chosen converter software.
How to Export PST File to PDF Using Outlook?
• Install Microsoft Outlook on your system if you haven't already done so.
• Once Outlook is installed, import the PST file into your Outlook account.
• Select the email you wish to save as a PDF.
• Click on "File" in the top menu, then select "Print".
• Under the Printer Options, choose "Microsoft Print to PDF".
• Adjust your preferred print settings, such as page range and orientation, similar to configuring a paper printer.
• After confirming your settings, click on the "Print" button.
• Choose the location and name for your PDF file when prompted.
• Finally, click on the "Save" button to complete the conversion process.
How to Convert PST to PDF With Attachments Instantly?
Given the inherent risk involved in manual conversion processes, especially concerning crucial data, it's prudent to employ a professional tool for the job. The PST to PDF Converter offers an expert approach to seamlessly export PST to PDF with attachments. This intuitive tool simplifies the task, allowing users to convert Outlook emails into PDF format with just a few clicks. Notably, it efficiently handles batch .pst email files without encountering any glitches.
Follow these straightforward instructions to print PST emails into PDF files using the PST Converter software:
• Install and launch the PST Converter software on your system.
• Upon opening the software interface, click on the "Open" option.
• Select "Email File", then navigate to "Select Outlook File" and choose the desired PST file.
• A window will display, previewing all the emails contained within the selected Outlook file.
• Proceed to the "Export" option and select PDF as the saving format.
• Finally, browse the targeted location where you want to save the PDF file, then click on the "Save" button.
Conclusion
We've discussed two distinct approaches for converting PST to PDF with attachments. While the manual method involves exporting .pst files to .pdf using Outlook, it has its limitations, such as being a lengthy process and lacking batch conversion capability. Conversely, employing the PST to PDF Converter software offers a more efficient and reliable solution for this task.
Note: IndiBlogHub features both user-submitted and editorial content. We do not verify third-party contributions. Read our Disclaimer and Privacy Policyfor details.