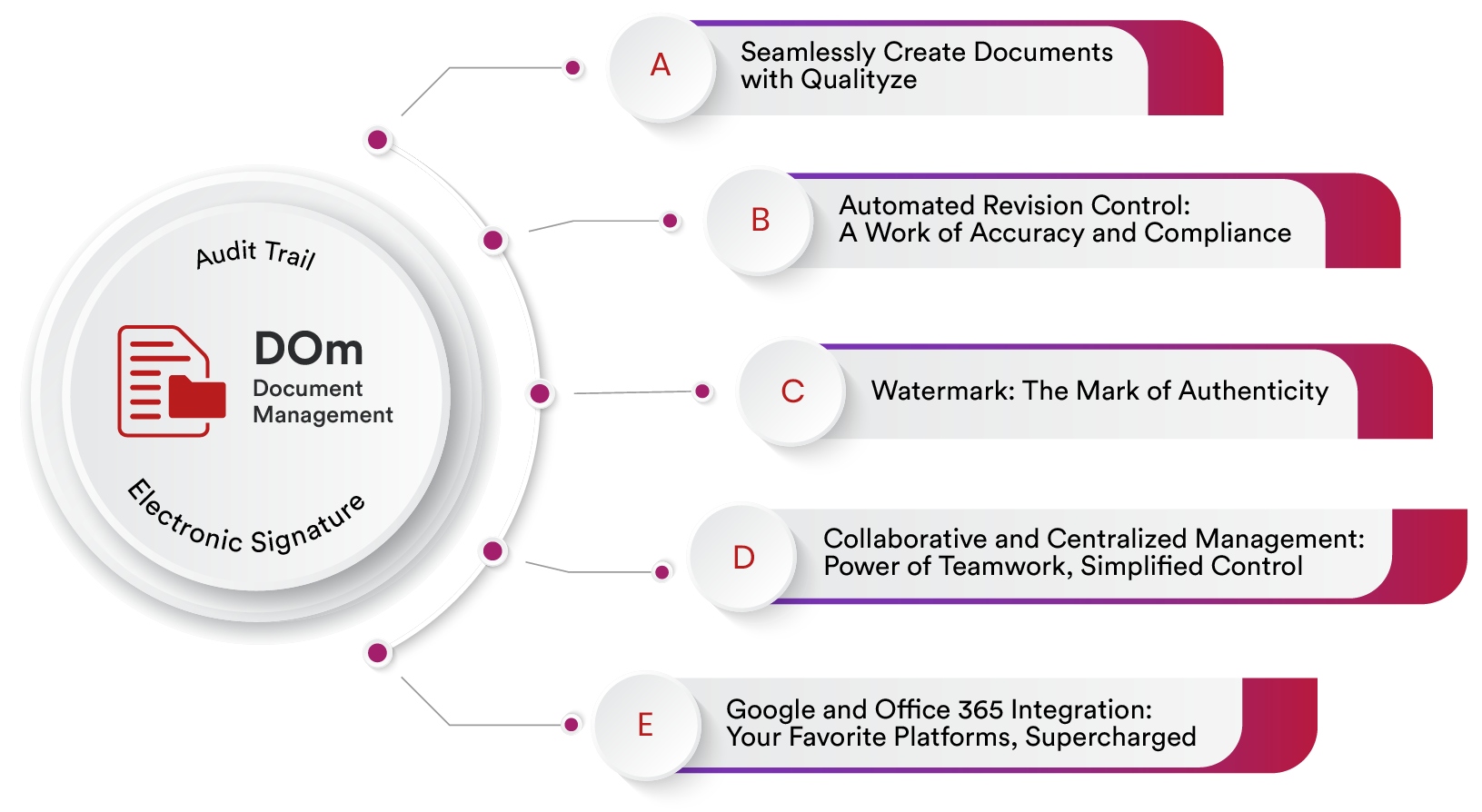Export & Store CSV Contacts to vCard/VCF via Free Unique Techniques
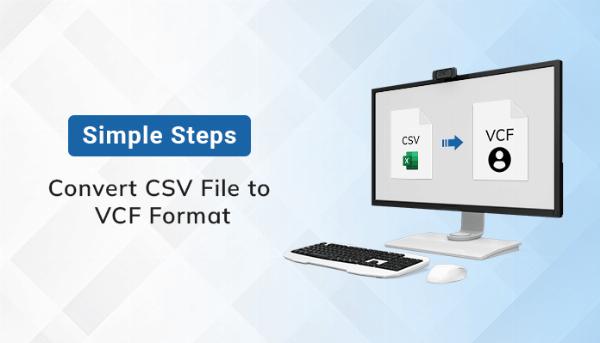
Strong 8k brings an ultra-HD IPTV experience to your living room and your pocket.
Because certain apps and devices only accept vCard VCF (Virtual Contact Files), many users in this digital environment choose to convert CSV contacts to vCard format. You can read this useful post on LinkedIn if you identify as one of them.
This post reveals two tested, free ways to convert CSV contacts to VCF contacts. Thus, you can read this article through to the finish if you're searching for a tried-and-true method of handling this issue.
The Best 5 Incentives to Convert CSV to VCF Contact Data
Worldwide Collaboration: The industry standard for storing contacts with the.vcf extension is vCard. Thus, consumers want to convert files from CSV to VCF format. The resulting VCFs can then be used with most devices and applications.
- Connectivity: vCard appears to be a good option for sharing one or more contacts with friends and coworkers. You can store numerous contacts in a single vCard file, or you can save a single contact in a separate file.
- Backup and Restore: For long-term contact backup storage, users export CSV data in VCF format. It helps to recover lost contacts if you have contacts in VCF format.
- VCF Compatibility: The MacBook, iPhone, iCloud, and other devices and applications are limited to supporting vCard files. As a result, they convert.csv to.vcf since they can't use contacts exported in CSV format.
- Integration: Only vCard contacts are supported by a few of the email marketing programs. Users must integrate contacts into email marketing apps in order to use them for phone or email marketing; therefore, this process is necessary.
Ways to Convert Free VCF Contacts from CSV Files?
To export CSV to vCard format, there are several manual techniques available. Only the top two methods—using Windows Contacts or Google Contacts—will be covered in this article. Simply read this article through to understand the step-by-step procedure.
Crucial Information:
Use the DataVare Address Book Manager Tool if you work in business and wish to Export & Store CSV Contacts to vCard/VCF with more sophisticated capabilities. A few sophisticated capabilities offered by this program include mapping contact fields, combining or separating VCFs for each contact, and setting vCard encoding. All you have to do is download this program for free and give it a 30-day trial. Take hold of the license keys after you're completely satisfied.
1. Using Windows Contacts, Convert CSV Contacts to vCard
- Initially, select the Windows icon and look for Contacts.
- Choose the Import from Windows Contacts option.
- Click Import after looking through CSV contacts on your PC.
- Click Finish once the CSV has been imported into Windows contacts.
- Next, click the Windows contacts export button.
- Click the Export button after selecting vCard as your export format.
- After that, browse the VCF file's target directory.
- After selecting Finish, export the VCF file from Windows contacts.
# 2: Use Google Contacts to Convert CSV Contacts to vCard
- After logging in, choose Contacts from your Google account.
- Click the Import from Google Contacts option.
- Select the File button to proceed next.
- Select an open CSV file from your computer's folder.
- Initiate the import of contacts by tapping the Import button.
- In Google Contacts, tap All Done after importing a CSV file.
- Next, choose the Google Contacts menu and select the Export option.
- For iOS contacts, choose Recently Imported Contacts and select vCard.
- Press the Export icon to begin exporting contacts from VCF.
- Get the resulting contacts in vCard VCF by opening the download folder.
In Verdict
We have covered the best two freeware methods for converting CSV contacts to vCard format in this article. As a mediator application, you can export CSV to VCF format using Windows Contacts or Google Contacts. Import contacts in CSV format first, then export them in VCF (Virtual Contact Files) format. Both Windows Contacts and Google Contacts accept the.csv and.vcf extensions.
Note: IndiBlogHub features both user-submitted and editorial content. We do not verify third-party contributions. Read our Disclaimer and Privacy Policyfor details.