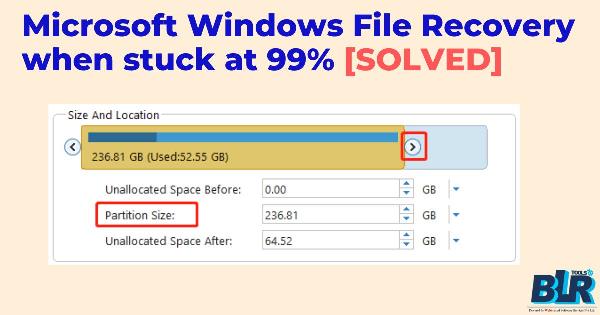Fix Can’t Open That File Error in Paint 3D [Full Guide]
![Fix Can’t Open That File Error in Paint 3D [Full Guide]](https://indibloghub.com/public/images/courses/66bb284bcffcc7961_1723541579.jpg)
Strong 8k brings an ultra-HD IPTV experience to your living room and your pocket.
When users experience the can't open that file error in Paint 3D, it might not only interrupt their workflow but also lead to data loss. This post will help you find solutions to fix this error should you find yourself caught with this kind of issue.
Microsoft developed an outstanding graphics editing tool called Paint 3D. It offers an updated version of the classic Microsoft Paint tool with advanced options to generate and work with 3D objects in tandem with 2D sketches. Paint 3D offers varied tools for producing, modifying, and distributing both 2D and 3D content along with an easy interface. Although the program offers many advantages, some users discover it difficult to access files and receive an error message saying cannot open that file in Paint 3D.
Why cannot Paint 3D File open?
For several various reasons, this can occur:
It happens during Paint 3D crashes: Should your Paint 3D crash, files may be suddenly damaged.
Paint 3D's bugs—Even Little Ones—may cause slow performance including file errors and cannot open that file error.
Updating Windows or applications could lead to compatibility problems. Problems between Windows and Paint 3D, for example, could cause files to open improperly.
Corrupt files or problems: See maybe the Paint 3D cache is corrupted or has wrong settings.
How to resolve Paint 3D's cannot open that file error?
Users that depend on 3D Paint for business or creative uses may find their ability to open files restricted to be somewhat problematic. Frequent experience cannot open that file for 3D Paint, which would deter users from using the program and cause them to look for other programs or compromise their work quality. If you are among them, you must quickly solve this problem by the techniques listed below.
Whenever you discover a missing file, you can choose a trustworthy method for recovering it. One expert data recovery solution available to you to retrieve the content is BLR data recovery tool. To scan your computer and search whether the files you require can be located, get the free edition of this program.
Solution 1:- Fix this Error with the Troubleshooter.
How would one fix that file for 3D Paint? Users of Windows built-in troubleshooting settings can find tiny flaws in a program that compromise performance and make the necessary changes automatically before proceeding on to more complicated remedies. Use the following recommendations:
- To start, click the little magnifying glass icon on the taskbar, type Troubleshoot settings in the Windows Search bar, and choose the appropriate result.
- Select the Additional Troubleshooters choice in the column on rights.
- Search and choose the Windows Store Apps option down in the pop-up window. Then choose to run the troubleshooter.
- Apply the modifications while waiting till the process is finished.
Solution 2:- Paint 3D Repair or Reset 3D
Resetting programs will help to efficiently remove any corrupted files causing different issues, including Paint 3D's failing to open that file error. Should you be facing problems opening a file in Paint 3D, you should reset the app without deleting the program or modifying account settings.
- Launch the WinX menu with the Win + X key combination then select the Apps and Features option.
- Scroll down in the pop-up window to locate and click Paint 3D then choose Advanced choices to proceed.
- After selecting Terminate, select Repair.
- Use Reset to place Paint 3D back in default settings would that not work.
Solution 3:- Clear the Microsoft Store Cache.
Fixing corrupted cache in Panin 3D solves problems while maintaining customized settings. WSReset.exe can start the Windows Store app and clean the Windows Store cache.
- Press Run dialog box opening Win + R at the same time.
- Press Enter from the box after type wsreset.exe.
- Wait till a dark Command Prompt window appears after it starts, then avoid closing before the Windows Store opens.
- See whether the Paint 3D file opening issue is fixed. It cannot open the file.
Solution 4:- Install the Paint 3D once again.
Some claim that reinstalling the Paint 3D fixes the Paint 3D file won't open problems. One could also attempt this. Here is the manner:
- Launch the WinX menu with the Win + X key combination then select the Apps and Features option.
- Look for Paint 3D down in the pop-up box and choose Uninstall.
- Verify the prompt then finish the deletion.
- Reinstall the Paint 3D from Microsoft Store.
Paint 3D issues can sometimes come from Windows store faults like "Windows store cache may be damaged". Once the process is completed, see if the "can't open that file" problem is fixed.
In conclusion
Paint 3D is a useful tool that occasionally runs across problems including a file opening error. Fortunately, you may choose the suitable approach depending on the real state to fix the problem. Hope these main strategies have helped you.
Note: IndiBlogHub features both user-submitted and editorial content. We do not verify third-party contributions. Read our Disclaimer and Privacy Policyfor details.