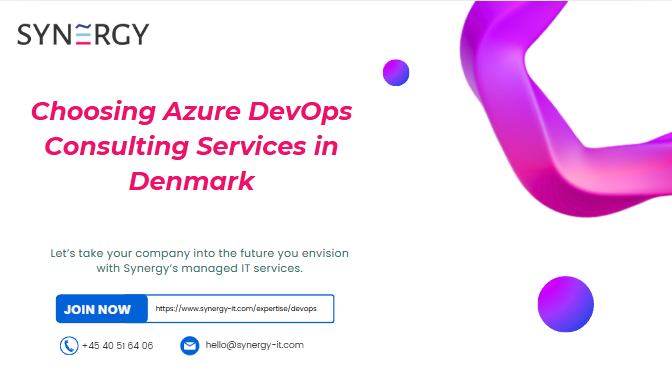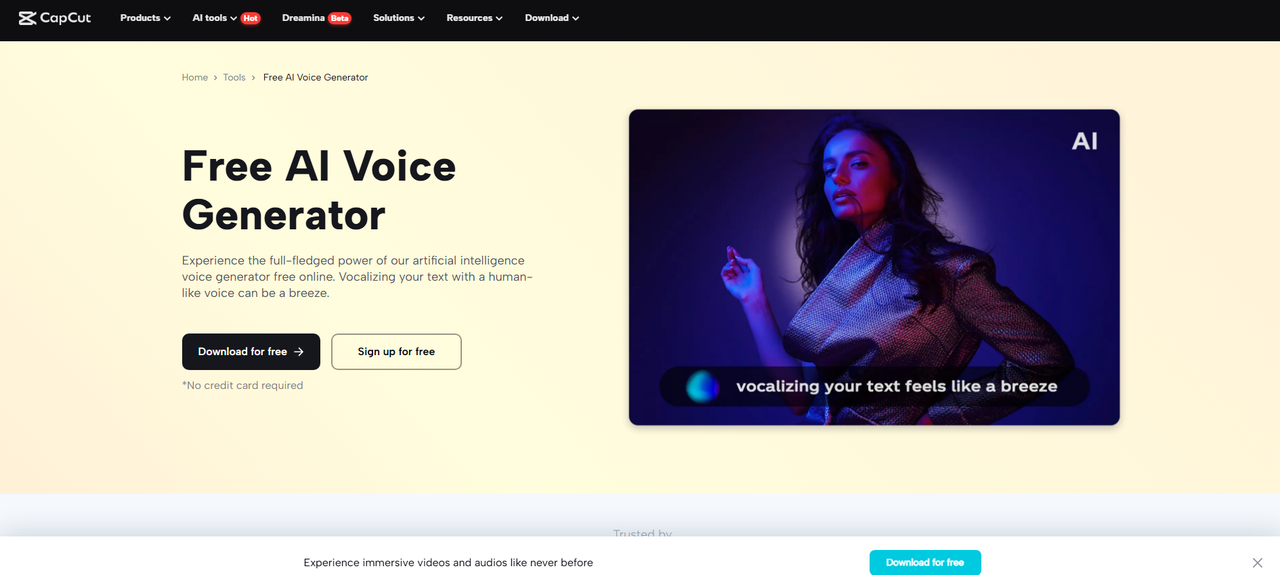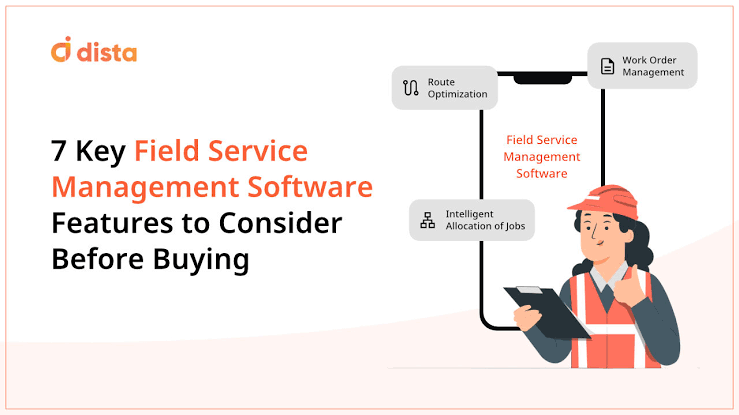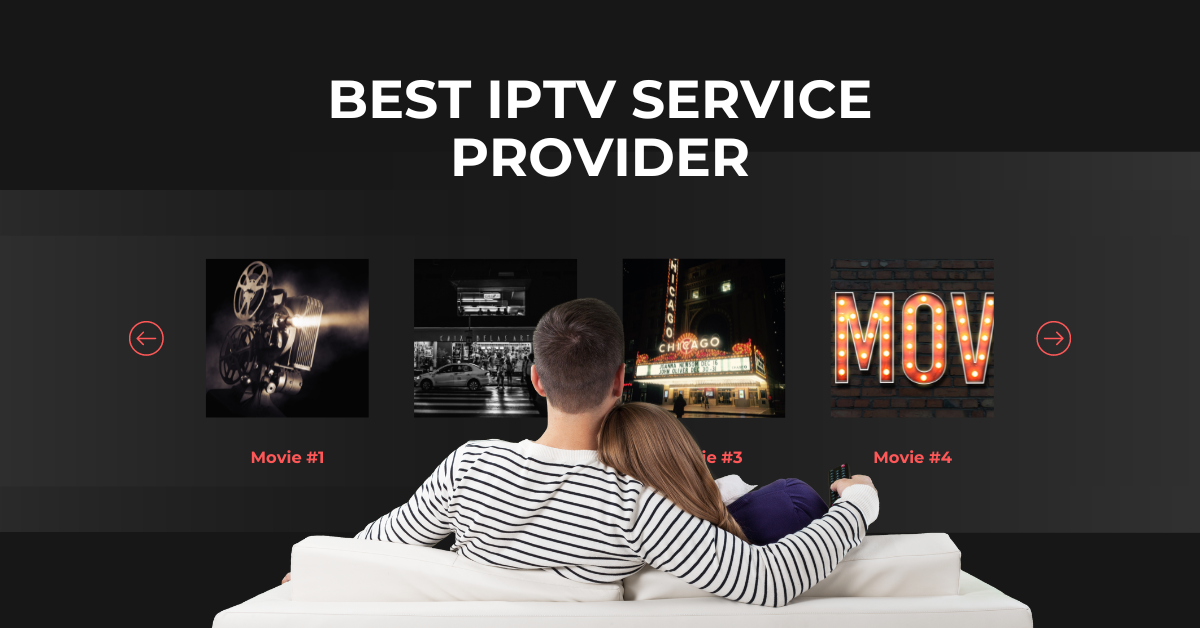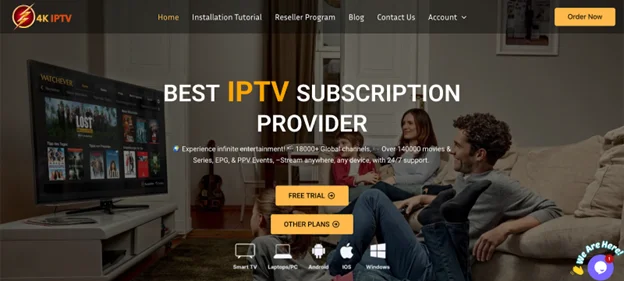How to fix Microsoft Windows File Recovery when stuck at 99%?
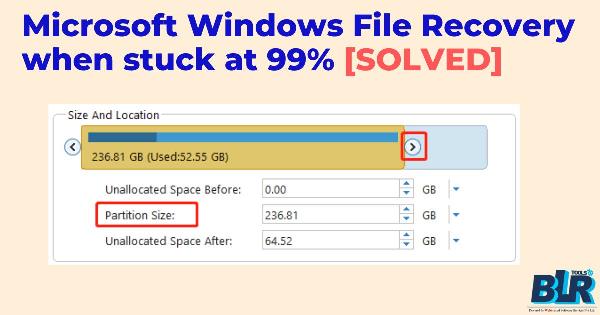
Strong 8k brings an ultra-HD IPTV experience to your living room and your pocket.
After Windows File Recovery was captured at 99%, help me obtain Windows File Recovery to function properly once more. This page certainly will permit you to return your stuff.
Windows File Recovery, a command-line tool, is something Microsoft created. It enables consumers to recover lost or deleted files from either functional or wiped-off storage media.
By supplying proper codes, users may examine file types, search area, source or target disk.A recovery folder will be visible on the target drive in a short amount of time and files will be completely recovered.
Defects do occur though. Many have reported that their problem was "Windows File Recovery failed to create a location folder."
Others claim Windows File Recovery wasn't working; anything seemed okay until it got Windows File Recovery locked at 99%.
Note: Just not able to complete scanning and processing. On the UI it said "Scanning disk: 99%". Still said, why is Windows File Recovery at 99% not moving? Some blame falls on certain items.
Size of the file Scanning: disk could take more time depending on the data load of the source drive.The whole
Not spacious at all: Should the memory of the target drive run out, screening along with processing could be mistakenly stopped.
Software not working: Should software problems occur with the Window File Recovery tool, it could prevent you from being able to complete the search.
Not particularly good: Windows File Recovery could slow down if too many programs or apps run continuously.
The reason the issue arose is unimportant; you can still fix it. Not to worry; this page is designed to fix Windows File Recovery stalled at 99%.
How to resolve Windows File Recovery not above 99%?
Should Windows File Recovery fail or if you lack comprehension of its proper usage, do not panic. The methods listed below will enable you to restore everything to normal.
Method 1: Cancel and try again later on.
First you should cancel if both your work and screening stop at 99% for an extended duration. Press Ctrl+C to halt it; that time type the command once more to attempt scanning again.
Give it still another chance of finishing scanning and processing. Try the next one should one of your first alternatives not work out.
Method 2: Limit all other attempts.
If you have too many programs or apps open all at once, your tools and computer could slow down.
Try slowing down some background methods if employing Windows File Recovery produces slow operating of your machine. Spending "energy" on software you don't need and not on pointless ones.
Method 3: Turn off before dropping back on your machine.
If the computer still shuts at 99% finish, you may try restarting it. The system can recall the decisions you made and adjustments you did after you reboot, thus launching the services impacted quickly.
Restarting the machine eliminates everything out, consequently the program may run as it should afterward. Apart from fixing the BSOD issue, it can also fix some drivers' or hardware's flaws.
Method 4: Rest on your PC the BLR tools.
Should something be problematic with the BLR data recovery tool, you might remedy this by reinstalling it. Consider eliminating it first before download and installation.
- First locate BLR Tools on the Start screen. Typing BLR Tools into the search bar offers still another choice.
- Second, choose "Uninstall" by right-clicking on it. Keep waiting for the deletion of the information.
Method 5: Use capable data recovery software to rapidly retrieve lost or destroyed files.
Using BLR Data Recovery Tool helps one to prevent a number command mistakes in grammar. Why then not choose an experienced Windows data recovery solution? If you're setting up a new system and wondering how to install Windows 10 on new PC, many folks will find use for BLR Tools.
Many folks will find use for BLR Tools. Developed to operate particularly well with Windows OS 11, 10, 8, 7 SP1, and Server,
Having installed and selecting the partition housing the deleted data, open BLR tools. Next click "Start Scan."
Second, the total amount of data on the infected drive will influence the scanning times. Still, you can restore files using scanning.
After selecting the necessary data in Section 3, click "Recover x files."
Performs on both damaged and healthy hard drives; it can even retrieve missing data from the one that is failing.
Note: IndiBlogHub features both user-submitted and editorial content. We do not verify third-party contributions. Read our Disclaimer and Privacy Policyfor details.