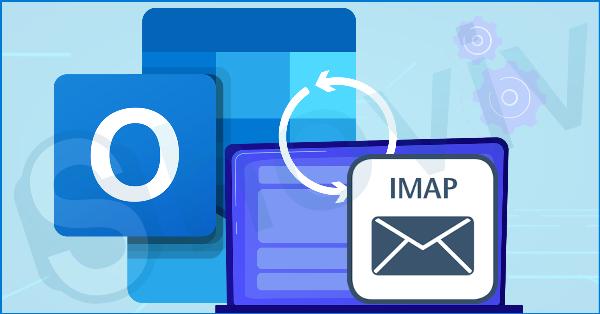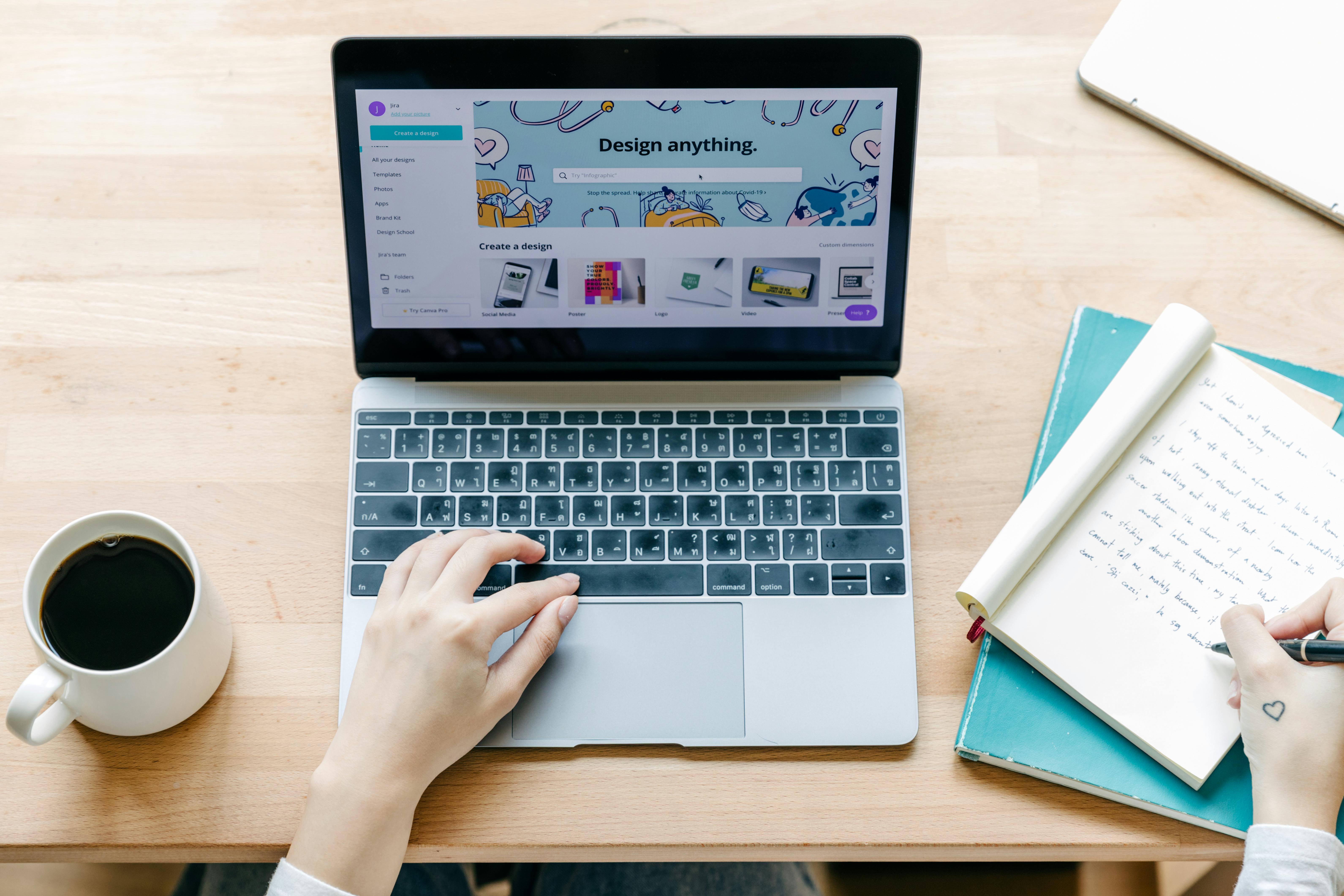Free Methods to Convert NSF Files to Outlook PST
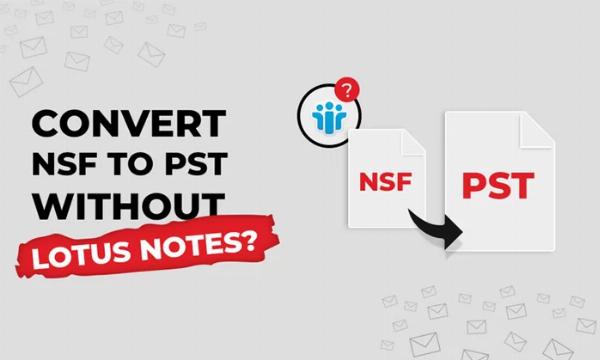
Strong 8k brings an ultra-HD IPTV experience to your living room and your pocket.
Migrating your email data from one platform to another can be a daunting task, especially when dealing with different file formats. If you're transitioning from IBM Lotus Notes or Mozilla Thunderbird to Microsoft Outlook, you'll encounter the NSF (Notes Storage Facility) file format, which stores your emails, contacts, calendars, and more. To continue accessing your data seamlessly in Outlook for Windows, you need to convert these NSF files to the PST (Personal Storage Table) format.
In this comprehensive guide, we’ll explore free methods to convert NSF files to Outlook PST efficiently, ensuring that your important data remains intact during the migration process.
What Are NSF and PST Files?
NSF (Notes Storage Facility):
-
Used By: Primarily IBM Lotus Notes and Domino, and sometimes Mozilla Thunderbird.
- Function: Stores emails, contacts, calendars, tasks, and other personal data.
- Platform: Typically used in enterprise environments and by users of IBM’s email solutions.
PST (Personal Storage Table):
-
Used By: Microsoft Outlook on Windows.
- Function: Stores emails, contacts, calendars, tasks, and other personal data.
- Platform: Widely used for personal and professional email management on Windows systems.
Why Convert NSF to PST?
There are several reasons why you might need to convert NSF files to PST:
-
Platform Transition: Moving from IBM Lotus Notes or Mozilla Thunderbird to Microsoft Outlook on Windows.
- Data Consolidation: Centralizing all your email data in one application for easier management.
- Backup Purposes: Creating backups in a format that's compatible with various tools and services.
- Data Recovery: Accessing and recovering data when troubleshooting issues with the original email client.
Let’s delve into the free methods available to convert NSF files to Outlook PST.
Free Methods to Convert NSF to PST
1. Manual Method Using an IMAP Email Account
This method leverages an intermediate IMAP (Internet Message Access Protocol) email account to sync your data between your NSF-based email client and Outlook for Windows.
Steps:
- Set Up an IMAP Email Account: If you don’t already have one, create a free IMAP email account using services like Gmail or Yahoo Mail.
- Configure IMAP in Your NSF Email Client:
- For IBM Lotus Notes: Open Lotus Notes and navigate to File > Preferences > Mail >Add the IMAP account details and ensure it's set up correctly.
- For Mozilla Thunderbird: Go to Account Settings and add your IMAP account.
- Synchronize Your Data to the IMAP Account: Drag and drop your emails, contacts, and other data from your NSF folders to the IMAP account folders. This action uploads your data to the IMAP server.
- Configure IMAP in Outlook for Windows:
- Open Outlook and go to File > Add Account.
- Enter the same IMAP account credentials you used in your NSF email client.
- Allow Outlook to synchronize all data from the IMAP server.
-
Export to PST:
- Once all data is synced in Outlook, export it as a PST file:
- Go to File > Open & Export > Import/Export.
- Choose Export to a file > Outlook Data File (.pst).
- Select the folders you wish to export and complete the process.
- Once all data is synced in Outlook, export it as a PST file:
Pros:
- Completely free with no need for third-party tools.
- Utilizes standard email protocols for data transfer.
Cons:
- Time-consuming, especially for large mailboxes.
- Requires a stable internet connection.
- IMAP servers may have storage limits, potentially restricting the amount of data you can transfer.
2. Using CSV Export and Import for Contacts and Calendars
While emails require different handling, contacts and calendars can be migrated using CSV files.
Steps for Contacts:
- Export Contacts from NSF Email Client:
- IBM Lotus Notes:
- Open the Contacts application.
- Select File > Export.
- Choose Comma Separated Value (CSV) as the export format and save the file.
- Mozilla Thunderbird:
- Install the ImportExportTools NG add-on.
- Right-click on the address book and choose Export.
- Select CSV format and save the file.
- Import Contacts into Outlook:
- Open Outlook and go to File > Open & Export > Import/Export.
- Choose Import from another program or file > Comma Separated Values.
- Select the exported CSV file and map the fields appropriately.
- Complete the import process.
Steps for Calendars:
-
Export Calendars from NSF Email Client:
IBM Lotus Notes:
- Open the Calendar application.
- Select File > Export.
- Choose Comma Separated Value (CSV) or iCalendar (ICS) format and save the file.
- Mozilla Thunderbird (with Lightning Calendar):
- Right-click on the calendar and choose Export Calendar.
- Save as an ICS file.
- Import Calendars into Outlook:
- Open Outlook and go to File > Open & Export > Import/Export.
- Choose Import an iCalendar (.ics) or vCalendar file.
- Select the exported ICS file and import it into Outlook.
Pros:
- Free and straightforward for contacts and calendars.
- Utilizes built-in export and import functionalities.
Cons:
- Does not handle email conversion; separate methods required for emails.
- Potential for data mismatches or loss if fields are not correctly mapped.
3. Using Third-Party Free Tools
While many conversion tools are paid, some offer free versions or trial periods that can assist in converting NSF to PST.
Popular Free Tools:
ATS Lotus Notes to Outlook PST Converter (Free Version):
- Allows conversion of a limited number of NSF files or emails.
- Suitable for small-scale migrations.
InQuit Lotus Notes to Outlook Converter (Free Trial):
- Offers a trial version that lets you convert a subset of your data.
- Useful for testing the conversion process before deciding on a purchase.
Steps:
- Download and Install the Tool: Visit the official website of the chosen tool and download the free version or trial.
- Load NSF Files: Open the tool and load your NSF files as per the software’s instructions.
- Convert to PST: Follow the on-screen prompts to convert the NSF data to PST format.
- Saving Outlook File: Save the resulting PST file to your desired location.
Import PST into Outlook:
- Open Outlook and go to File > Open & Export > Import/Export.
- Choose Import from another program or file > Outlook Data File (.pst).
- Select the converted PST file and complete the import process.
Pros:
- Simplifies the conversion process with user-friendly interfaces.
- May support batch conversions and preserve folder structures.
Cons:
- Free versions often have limitations on the amount of data that can be converted.
- Advanced features typically require purchasing the full version.
- Potential security risks if using lesser-known third-party tools.
Limitations of Free Methods
While the free methods outlined above can be effective, they come with certain limitations:
- Data Volume Constraints: Free tools and manual methods may not handle large mailboxes efficiently, leading to incomplete migrations.
- Functionality Restrictions: Free versions of third-party tools often limit the number of items or features available, necessitating multiple steps or partial conversions.
- Time-Consuming Processes: Manual methods, especially those involving IMAP synchronization, can be time-intensive, particularly for users with extensive data.
- Potential for Data Loss: Incomplete migrations or mismatches during CSV exports can result in missing or corrupted data.
- Limited Support: Free tools typically offer minimal to no customer support, making troubleshooting difficult if issues arise.
Alternative: Professional NSF to PST Conversion Tools
If the free methods prove insufficient for your needs, professional conversion tools offer more robust and comprehensive solutions. These tools are designed to handle large volumes of data, maintain folder structures, and ensure data integrity throughout the conversion process.
Popular Professional Tools:
- Vartika NSF to PST Converter
-
Features: Batch conversion, supports emails, attachments, contacts, calendars, and more.
- Benefits: User-friendly interface, maintains original data structures, reliable customer support.
- vMail NSF to PST Converter:
- Features: Converts NSF files to PST with high accuracy, supports incremental conversions.
- Benefits: Preserves folder hierarchy, filters conversion based on dates or specific folders.
Pros:
- Comprehensive conversion capabilities with support for all data types.
- Faster and more efficient, especially for large-scale migrations.
- Reliable customer support and regular updates.
Cons:
- These tools are typically paid, which may be a consideration for budget-conscious users.
- Some tools may have a learning curve for new users.
Conclusion
Converting NSF files to Outlook PST is essential for users transitioning between email platforms, ensuring that critical data remains accessible and organized. While free methods like using an IMAP account, exporting CSV files, and leveraging free tiers of third-party tools ATS NSF To PST Converter can achieve this conversion, they come with limitations in terms of data volume, functionality, and time investment.
For those dealing with large mailboxes or requiring a seamless and reliable conversion process, investing in a professional ATS NSF to PST conversion tool may be worthwhile. These tools offer enhanced features, better support, and ensure data integrity, making the migration process smooth and efficient.
Regardless of the method chosen, it's crucial to back up your data before initiating the conversion process to prevent any accidental loss. With the right approach, you can successfully migrate your NSF files to Outlook PST and continue managing your emails and related data without disruption.
Note: IndiBlogHub features both user-submitted and editorial content. We do not verify third-party contributions. Read our Disclaimer and Privacy Policyfor details.