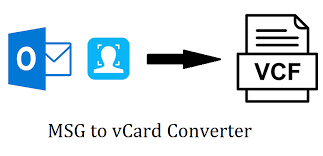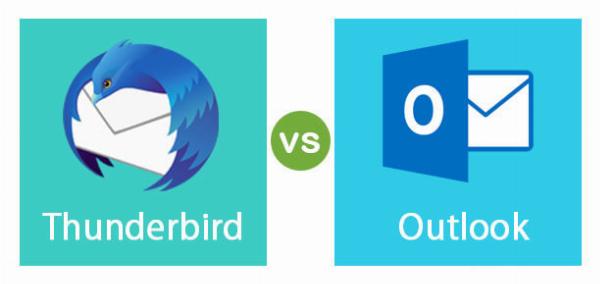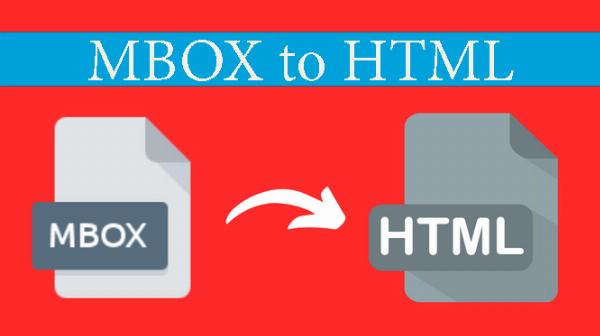How to Convert Excel to vCard ?
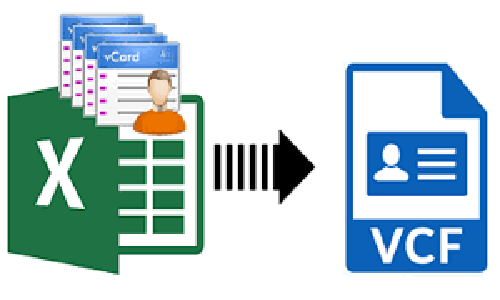
Strong 8k brings an ultra-HD IPTV experience to your living room and your pocket.
Numerous individuals opt to store their contact details in an Excel file as a backup measure. These contacts typically encompass names, phone numbers, alternative numbers, and email addresses. However, transferring these contacts from Excel device can be a cumbersome endeavor. Therefore, it's essential to understand how to convert Excel to vCard , as vCard files facilitate easy importing onto devices. With a vCard file, you can effortlessly transfer all the data from your Excel file to your device. Yet, manually converting Excel to vCard is no simple feat. vCard files utilize the VCF file format, necessitating the conversion of Excel data to VCF online. Let's delve into the various methods available for converting Excel .xls files to vCard VCF files.
Manual Ways to Convert Excel to vCard
"As you may already know, XLSX is the file extension commonly associated with Excel files. Once you convert Excel to vCard, you can seamlessly import all contacts from it into your iPhone and Mac device."
Use MS Excel for Conversion
• Open the Excel file on yourdevice that you wish to convert to vCard.
• Navigate to the File menu and select the Save As option.
• Choose "Comma Separated Values (.csv)" as the file format.
• Save the file as a CSV .
• Launch the Address Book application on your device.
• Go to the File menu and choose Import.
• Locate the CSV file you recently saved and open it.
• Hold the Shift key and select all the contacts you want to import into the vCard file.
• Click on the File tab and expand the Export option.
• Select "Export vCard" and specify the location on your Mac to save it.
• Click Save, and your contacts will be saved in a vCard file.
This method allows you to convert Excel to vCard online without relying on any third-party tools. However, it's crucial to follow the steps accurately to avoid data loss. If you encounter any difficulties during the conversion process, consider using a professional tool for assistance.
Precessional Methods to Convert Excel to vCard
You can simplify the conversion process by utilizing an Excel to vCard Converter. With just two straightforward steps, you can seamlessly import all contacts from an Excel file .
Here are the Steps to Follow-
• Download and Launch the Program: Begin by downloading the program and subsequently launching it on your Mac device.
• Click on the Browse Tab: Within the program interface, navigate to the "Browse" tab and select it.
• Preview and Select VCF Format: After selecting the "Browse" tab, preview the selected file within the program. Next, choose the VCF file format option to ensure compatibility with your desired device.
• Initiate Conversion: Once you've confirmed the VCF file format, locate and press the "Convert Now" button to commence the conversion process.
Conclusion
If you seek real-time access to your Google Contacts on your phone, transferring data from Google Contacts to VCF (vCard) format emerges as the optimal solution. By converting your Google Contacts to VCF files, you ensure seamless accessibility and compatibility across various devices, enabling efficient management of your contact information.
Note: IndiBlogHub features both user-submitted and editorial content. We do not verify third-party contributions. Read our Disclaimer and Privacy Policyfor details.