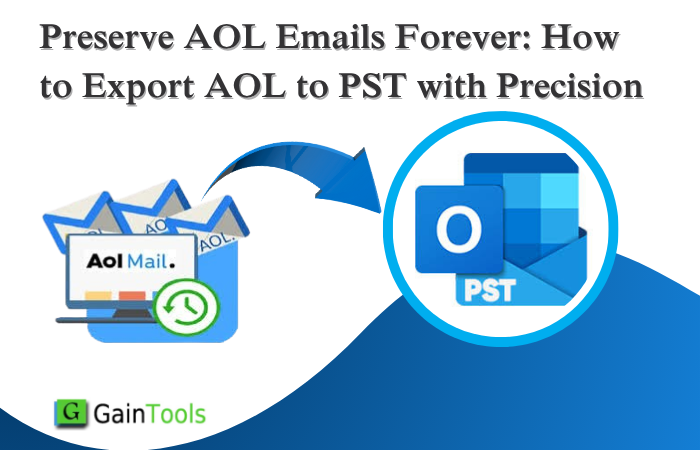How to Convert from CSV into VCF Contacts
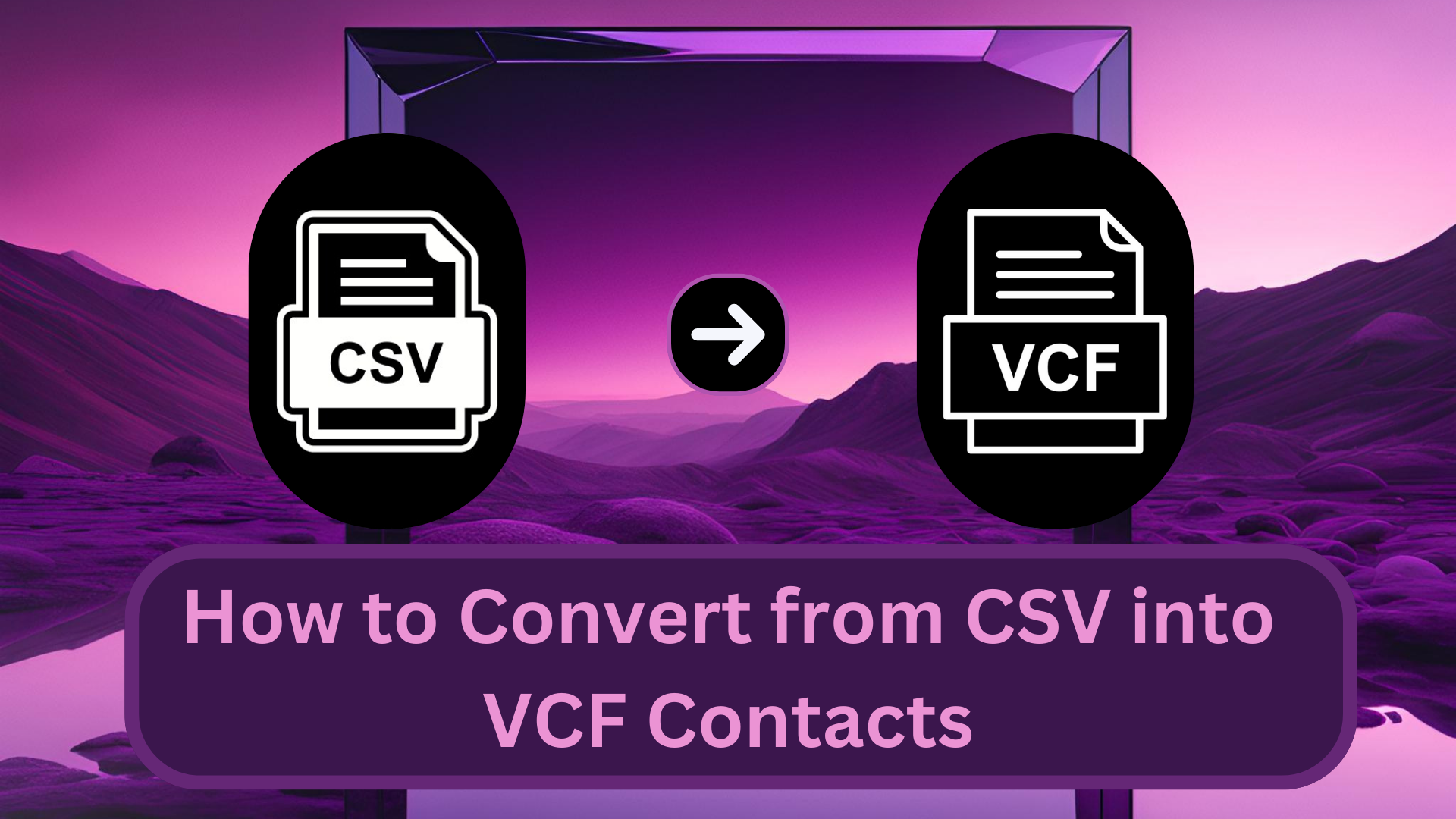
Strong 8k brings an ultra-HD IPTV experience to your living room and your pocket.
Users can convert contacts and data across apps or email clients using the Address Book Converter software. These VCF files can include contact details, address books, and other crucial information in addition to aiding in organizing. According to your needs, you can make multiple types of conversions to CSV or VCF file formats. The top three options for converting CSV to VCF contacts are about to be tested. For an extra easy process, use software like Address Book Converter. Any CSV file can be quickly and easily converted to VCF contacts with this tool.
DOWNLOAD NOW
CSV and VCF files - What are they?
Lists are created in CSV files. Before being sorted in rows and columns, every item of data is defined by commas or other symbols. They are easy to operate on platforms like Google Sheets or MS Excel.
Contact data such as names, phone numbers, and emails is stored in VCF files in the vCard format. These files can be utilized to save contacts between contact-handling systems, phones, and email clinicians.
3 Tried-and-easy Options for Converting CSV to VCF -
You can easily and rapidly convert CSV data to vCard contacts using the computer's The Contacts and Google Contacts services, even if no extra steps are required.
First Options: The Use of Windows Contacts.
You have to do two distinct tasks first: import and export.
Step 1 - Upload a CSV file to import contacts
- First, click the Windows icon, and then choose "Contacts."
- Choose "Import." from the Contacts box.
- Choose the file format "CSV" and click "Import."
- Lastly, find and choose the CSV file containing the contacts you want to export next.
- Click "Next" and then "Finish" to make the import process a complete one.
Step 2 - Convert contacts to VCF format
- Select 'Export' when the same window opens.
- After selecting "vCard (folder of.vcf files)," press "Export."
- Choose the folder in which your CSV file is stored.
- Choose where to store the newly generated VCF files.
- After you click "Done," your contacts will be included in the VCF extension.
- Google Contacts can be used to quickly convert CSV to VCF Contacts. You can do that in this way -
Also Read - Export office 365 contacts to vCard vcf files
Second Option: The utilization of Google Contacts
- Start by running your web browser.
- Next, enter "Google Contacts" into the search bar and sign in using your Google account.
- Press 'Upload' and select 'Import.' from the list that opens.
- 'Select File' is pressed.
- Click 'Import.' after selecting the CSV file you want to import to start the contact conversion process.
- Select 'Export' from the menu after pressing 'again' one more time.
- The contacts you just imported must now be saved.
- Select 'vCard' as the preferred format.
- After you've chosen 'Export,' you can store your contacts in the adapted VCF file extension.
It is risky to use manual options
- You can only convert one CSV file to VCF at a time with these options.
- Large CSV files including a lot of data might be difficult to manage.
- At present, it takes a long time.
- The option requires a high level of technical competence to complete.
- The process takes a long time and is not rapid.
Third Option: Convert CSV Files into VCF Contacts
The GainTools Address Book Manager Software is the best option for giving through the limits of the manual CSV to VCF file converter process. You can utilize this complete tool to convert CSV files to VCF/vCard format quickly. Unlike other procedures, this program has no restrictions and can quickly convert many CSV files. This contact conversion program supports vCard versions 2.1, 3.0, 4.0, and more. Each feature makes it the ideal choice for this task.
To convert a CSV file to a VCF contact, follow these steps -
- After installing Address Book Manager, open the software.
- It is possible to upload a single CSV file or a folder containing several CSV files.
- It will show the CSV file or files' contact details. Click "Next."
- Select the vCard version, export file format, and location for the adapted files.
- Click 'Convert.' to start the CSV to VCF converter process.
- To save a process report, click 'Upload Report.’
- Click 'Convert Now.' if you need to carry on doing the conversion task.
Last words -
Contact information can be imported and exported more easily when CSV is converted to VCF/vCard. According to how much you have and what interests you, you can choose to use software or do it yourself. Use reliable and safe tools to protect your information, especially while utilizing online tools. You will become more adept at keeping contact data across many platforms and applications after you have the best option for converting CSV to VCF/vCard.
Note: IndiBlogHub features both user-submitted and editorial content. We do not verify third-party contributions. Read our Disclaimer and Privacy Policyfor details.