How To Eliminate An Error Opening Company File After Recovery
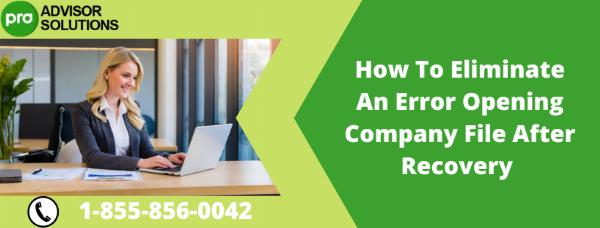
For a QuickBooks user, getting a company file error in the software can completely ruin the day. If you are also dealing with an error when opening your company file after recovery, let us tell you its cause and the steps you must follow to fix it. After recovering or restoring your company file, if you can’t access it, then it can happen due to permission issues, damaged data, not opening the file correctly, and file location issues. Let’s dive in.
For immediate assistance with QuickBooks errors or company file issues, don’t hesitate to contact our QuickBooks ProAdvisor Team at 1-855-856-0042. Our experts are here to help you resolve any problems quickly and efficiently.
Reasons Why You Can’t Access Your Company Files
Accessing the company file is crucial as it stores all the data required for managing your accounting processing, but the reasons below can prevent the smooth access of files.
- Permission issues can block access to files and lead to errors such as error code 80070057 in QuickBooks.
- Damaged data or any issue with the file itself can also prevent you from opening them.
Solutions To Resolve Errors When Accessing Company Files After Recovery
After explaining the reasons, we can move to the troubleshooting steps. Follow the steps below. These steps include running the QB File Doctor tool and opening QuickBooks with admin access.
Solution 1: Launch QuickBooks with Admin Rights
Ensure QuickBooks has the accurate permissions to operate swiftly.
- Close QuickBooks Desktop.
- Right-click on the QuickBooks icon.
- Choose "Run as administrator."
- If your company file doesn’t open automatically, locate and select the file, then click "Open."
Solution 2: Use the File Doctor Tool
QuickBooks File Doctor assists in fixing corrupted company files and addressing network problems in QuickBooks. It automatically detects problems and works to fix them, allowing you to access your files without errors. You can find this tool in the QuickBooks Tool Hub.
Step 1: Install the QuickBooks Tools Hub
- Close QuickBooks.
- Download the latest version (1.6.0.5) of the QuickBooks Tools Hub and save it to an easy-to-find location like your desktop or Downloads folder.
- Open the downloaded file (QuickBooksToolHub.exe).
- Follow the instructions.
- Install the Tool Hub.
- Agree to the terms.
- After installation, double-click the Tool Hub icon. If the icon is not visible on the desktop, open it another way. Search for "QuickBooks Tool Hub" in Windows if you can't find it.
Step 2: Run the File Doctor Tool
- Open the Tool Hub.
- Go to "Company File Issues."
- Click "Run QuickBooks File Doctor."
- Wait a few minutes for it to open.
- It may not open automatically.
- Search for it manually.
- Select your company file.
- If it’s not found, click "Browse" to find it.
- Choose "Check your file and Network."
- Click "Continue," enter your admin password, and then click "Next."
- Check your workstations for errors.
- The File Doctor Tool will fix the company file error.
Conclusion
This comprehensive guide will help you fix the error when opening your company file after recovery. If you need further assistance, feel free to reach out to our QuickBooks ProAdvisor Team for expert support at 1-855-856-0042.
Note: IndiBlogHub features both user-submitted and editorial content. We do not verify third-party contributions. Read our Disclaimer and Privacy Policyfor details.







