 High-Converting Funnels – From Ad Click to Final Sale!
High-Converting Funnels – From Ad Click to Final Sale!
How to Export SQL Database Schema to Excel
Written by Varun » Updated on: June 17th, 2025
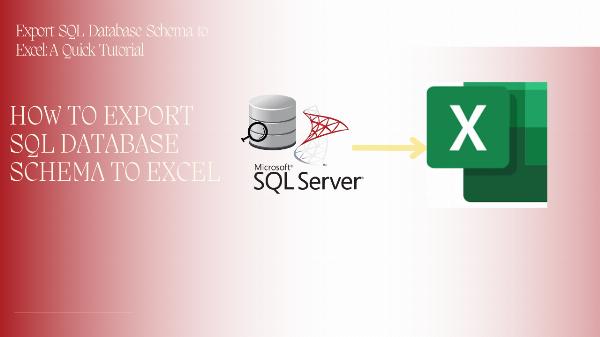
Overview: This technical post guides you through the complete procedure of how to export SQL database schema to Excel without any headache. In the coming section, we will explore manual and professional solutions to export SQL database schema to Excel in just a few simple clicks. So without wasting any time, let's dive straight into the article.
Export SQL Database Schema to Excel Manually
In the manual solution, we discuss two practically workable solutions the first one is SQL Server Import and Export Wizard, which can be utilized to export SQL data to several destinations beyond Excel and the other one is using an in-built feature of Excel file.
Export SQL Database Schema Using SQL Server Import and Export Wizard
SQL Server Import and Export Wizard can easily launch from SQL Server Management Studio (SSMS).
- First, open SQL Server Management Studio (SSMS) and click on it to connect the database from where the user wants to export data.
- Now, navigate to Object Explorer, and identify the SQL server database the user wants to export to an Excel file.
- Right-click over it and select Tasks >> Export data to export table data in SQL. The welcome page of the SQL Server Import and Export Wizard window pops up, and click Next to start it.
- Now, select the data source using the drop-down button the user wants to copy.
- To export data from SQL Server, select SQL Server Native Client 11.0. In the Server Name option, select SQL Server instance.
- In the Authentication part, select Authentication for the data source connection, and coming from the database drop-down box, choose the database from which data will be copied. Last, hit the Next button.
- Now, on the Choose a Destination Window, select the Microsoft Excel option for exporting data from SQL Server to Excel. Provide Excel file path and version as users need, and then click the Next button to further process.
- On Window Specify Table Copy or Query, users can choose “Copy data from one or more tables or views”. Then click the Next button to continue.
- In the Select Source Table and Views window, the user can select one or more tables and views from which users want to export SQL Server data to an Excel.
- Now, click on the Preview button to preview which data will be generated on an Excel file. Press on the Next button to move on.
- Save and Run Package window, tick on Run immediately, and press the Next button. On the Complete Wizard Window, the user can set the exporting process and hit the Finish button to start the process.
- Users can view the exporting when it finishes, click on Report Now finally select the Save Report to File (including Excel and Notepad) to save the Report. Select Excel as the preferred file format.
Export SQL Data Using Data Connection Wizard in Excel
The user can also export data from the SQL Server to an Excel file using the Excel Data Connection Wizard Option. This solution is valid for Excel 2016 and beyond.
- First launch Excel, then open a new Excel file in which the user wants to export SQL Server data.
- Next, on the toolbar option, click the Data tab > Choose From Database Sources > and last From SQL Server Database.
- The Data Connection Wizard window will show up. Now, enter database credentials like the name of the SQL Server database instance from where SQL data needs to be exported or optionally specify a database.
- If you haven't chosen a database yet, you'll be able to select from the options provided on the following screen.
- Now, click 'OK'. Next, you'll be asked to enter your authentication details. Since Windows is the default option, proceed by clicking 'Connect'.
- The next screen lets you browse databases and tables hosted on the specified database server.
- Users can view the data for the chosen table in the right-hand window. Clicking the 'Load' button will promptly import the data into Excel.
- The data has been exported from the SQL Server table and imported into a new Excel sheet.
Export SQL Database Schema to Excel Using Smart Solution
As users can see, all manual solutions are lengthy and difficult to implement and understand, so it is best to use an alternate solution i.e. SysTools SQL Database Recovery Tool. The software can easily export schema, and table records into CSV file format. It recovers and previews SQL objects like rules, views, stored procedures, functions, etc. Supports all SQL Server versions such as 2022, 2019, 2017, 2016, 2014, 2012, 2008 R2, 2005, and 2000. It exports data into new and existing SQL Server databases. The tool easily recovers ransomware and SQL injection-affected MDF files. It shows recovered deleted records and objects in Red color.
Follow these steps for exporting SQL Schema to Excel
- Download, install, and run the software application on your computer.
- Now, click to open and add the MDF file from its destination.
- Select Quick scan or Advanced scan options according to requirement.
- Now, go to the export option and select CSV File Format.
- Choose export database with only schema or with schema & data.
- Lastly, hit the export button and save the CSV file.
Final Words
In this post, we discuss how to export SQL database schema to Excel using manual solutions such as SQL Server Import and Export Wizard and Data Connection Wizard in Excel. In addition, we discuss a smart solution to quickly export the schema of the SQL Server.
Note: IndiBlogHub features both user-submitted and editorial content. We do not verify third-party contributions. Read our Disclaimer and Privacy Policyfor details.
Copyright © 2019-2025 IndiBlogHub.com. All rights reserved. Hosted on DigitalOcean for fast, reliable performance.







