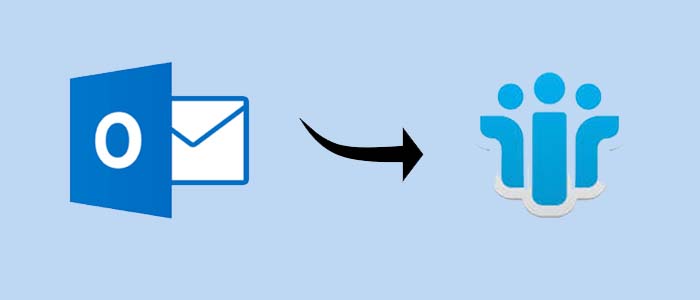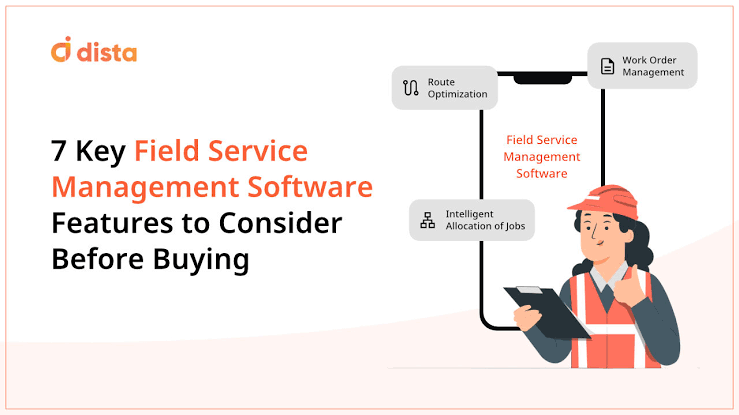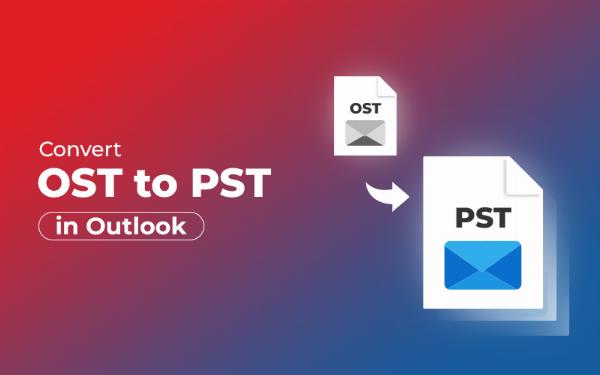How to Fix Outlook Error 0x80070057: Step-by-Step Guide
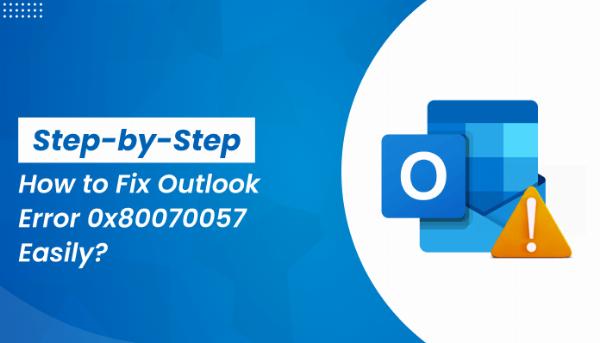
Strong 8k brings an ultra-HD IPTV experience to your living room and your pocket.
A common error that Outlook users face is error 0x80070057. It usually occurs when users attempt to send or receive emails. Its causes can range from connectivity issues, simple Outlook settings or it could be a corrupted file. This error can be very annoying especially if you rely on Outlook for your daily email needs. We are going to discuss in detail what are the reasons for Outlook error 0x80070057 and how you can try to fix it.
Common Causes of Outlook Error 0x80070057
Corrupted PST Files: Personal Storage Table (PST) files may become corrupted, causing Outlook to malfunction.
- Incorrect Outlook Profile Settings: Misconfigurations in your email account settings can trigger this error.
- Third-party Applications: Antivirus or firewall software can sometimes block outgoing or incoming messages, leading to this error.
- Issues with Outlook Data Files: Corruption in data files can hinder email communication.
- Large Email Attachments: Sending an email with a large attachment may cause this error.
- Corrupt Windows Registry: A corrupt registry may also trigger Outlook errors.
Now, let’s dive into the steps to resolve Outlook error 0x80070057.
Step-by-Step Guide to Fix Outlook Error 0x80070057
Step 1: Check Your Internet Connection
Ensure that your internet connection is stable. Sometimes, a weak or fluctuating connection can trigger this error when trying to send or receive emails.
Step 2: Verify Outlook Email Account Settings
- Open Outlook.
- Navigate to File > Account Settings > Account Settings.
- Select your email account and click Change.
- Review the Incoming and Outgoing server settings to ensure they are correct. These details are provided by your email service provider.
- If the settings are incorrect, updating them to the correct ones can fix the error.
Step 3: Repair Outlook Data Files (PST)
Corrupted PST files are a major cause of this error. You can use the built-in Outlook Inbox Repair Tool (ScanPST.exe) to repair these files.
Locate the ScanPST Tool:
Open File Explorer and navigate to the location of ScanPST.exe. Typically, you can find it in:
For Outlook 2019/Office 365: C:\Program Files\Microsoft Office\root\OfficeXX\
For Outlook 2016: C:\Program Files\Microsoft Office\Office16\
- Run ScanPST:
- Open the ScanPST.exe file.
- Click Browse and locate your PST file (typically located in Documents\Outlook Files).
- Click Start to begin the scan.
Repair PST File:
- If errors are found, click Repair to fix the file.
- After the repair process, restart Outlook to see if the error is resolved.
Step 4: Disable Antivirus/Firewall Temporarily
Sometimes, third-party antivirus programs or firewalls block communication between Outlook and email servers. Temporarily disabling them may resolve the error.
- Open your Antivirus Program.
- Look for an option to disable protection (usually found in settings or tools).
- After disabling, try sending/receiving emails in Outlook.
If the error disappears, you may need to adjust the firewall or antivirus settings to allow Outlook through.
Step 5: Create a New Outlook Profile
Sometimes, creating a new Outlook profile can resolve any misconfiguration issues.
- Open Control Panel > Mail.
- Click Show Profiles > Add.
- Follow the prompts to set up a new profile.
- Once created, go back to Show Profiles and select Always use this profile. Choose the new profile.
- Restart Outlook and check if the error is fixed.
Step 6: Repair Outlook Application
You can repair the Outlook application via the Control Panel to fix any application issues.
Open Control Panel.
- Navigate to Programs and Features.
- Find Microsoft Office in the list and click Change.
- Choose the Repair option and follow the instructions.
- Once repaired, restart Outlook.
Step 7: Clean the Windows Registry
Corrupt registry entries can also trigger this error. Cleaning up the registry with a tool like CCleaner or doing it manually can help.
- Download and install a registry cleaner.
- Run the tool to clean and repair registry issues.
Final Thoughts
Outlook Error 0x80070057 can be caused by various factors ranging from corrupted data files to incorrect settings. However, by following these steps, you can systematically troubleshoot and resolve the error. Always ensure you have a stable internet connection and regularly back up your Outlook data to prevent potential issues in the future.
If none of these methods work, consider seeking professional assistance or using a reliable tool like DRS PST File Converter, which can help repair and convert corrupted PST files effortlessly, ensuring your Outlook operates smoothly again.
Note: IndiBlogHub features both user-submitted and editorial content. We do not verify third-party contributions. Read our Disclaimer and Privacy Policyfor details.